晨枫U盘装系统专用工具如何制作U盘启动盘呢?随着网络的进步,现在网站上出现了很多制作U盘启动盘的工具,有些朋友下载了晨枫工具后却不知如何使用。今天,我就将具体操作方法分析给大家
晨枫U盘启动工具是一款U盘安装系统的软件,界面简单易操作,支持各种电脑机型和系统,是系统出现问题时安装系统的强力武器。接下来,我就教大家晨枫制作U盘启动盘的详细步骤
1、打开软件,插入U盘(建议将U盘重要数据备份),如图所示,选择U盘盘符,选择模式
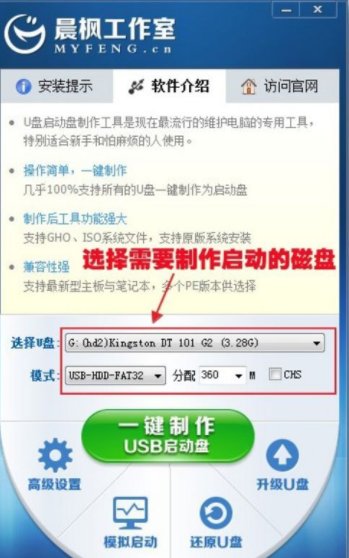
U盘电脑图解1
2、然后点击一键制作
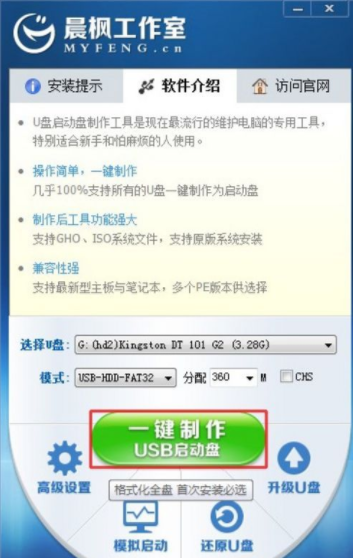
启动盘电脑图解2
3、出现提示,点击确定

晨枫U盘启动工具电脑图解3
4、然后等待U盘启动盘的制作,制作完成后出现如图提示,我们点击是测试一下U盘启动盘
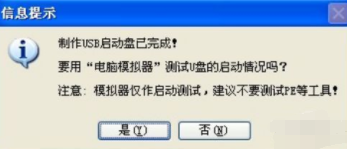
启动盘电脑图解4

晨枫U盘启动工具电脑图解5
相关阅读
- 暂无推荐
《》由网友“”推荐。
转载请注明: