近来有不少网友询问小编在使用小白一键重装系统软件制作U盘启动盘安装XP系统的方法,小编苦心孤诣,终于整理出了最为详细的U盘装XP系统教程,有需要的朋友千万不要错过哦
小白该怎么安装XP系统呢?当然是使用小白装机工具啦,最简单的一键重装,最实用的U盘重装全部囊括在内,电脑小白也能秒秒钟就学会。下面,我就给大家介绍一下小白U盘安装XP系统的详细步骤
小白u盘装XP系统准备工具:
1、小白一键重装工具
2、大于8G的U盘一个(最好是空U盘)
3、正常上网的电脑一台
小白u盘装XP系统详细步骤:
1、U盘插入可以上网的电脑,打开下载好的小白一键重装系统软件
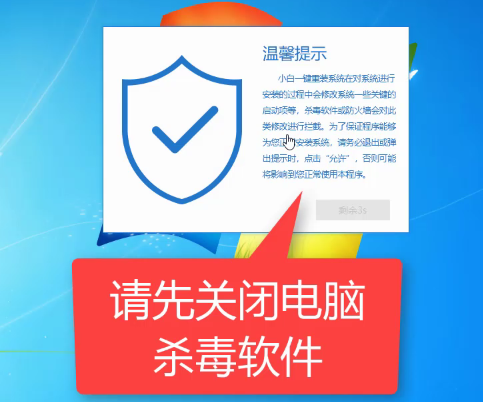
小白U盘安装XP电脑图解1
2、等待软件检测完成后点击左侧的制作系统
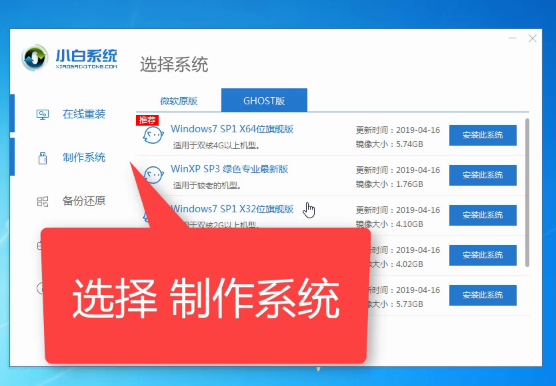
XP电脑图解2
3、软件会自动识别U盘盘符,制作模式默认就好,点击开始制作
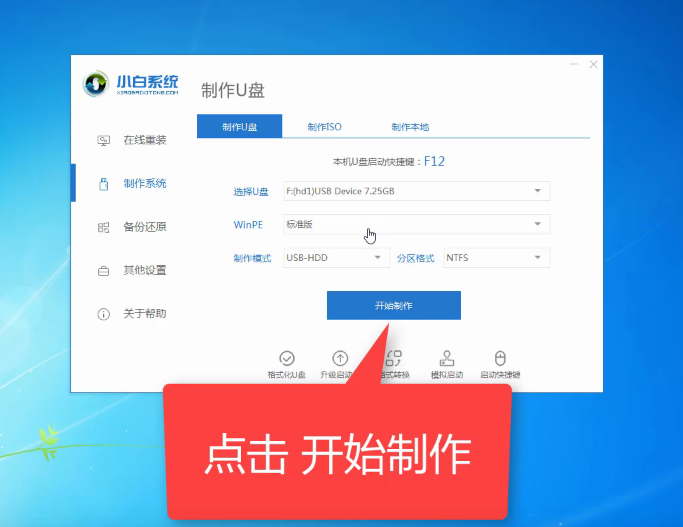
XP电脑图解3
4、选择需要安装的XP系统(建议新电脑不要安装XP系统),点击开始制作
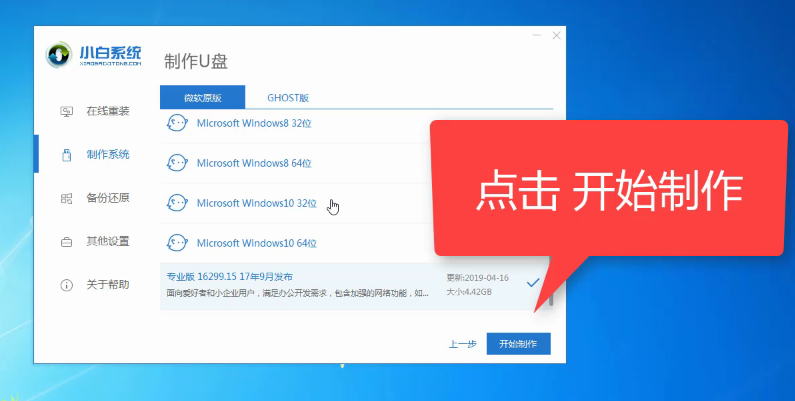
U盘电脑图解4
5、出现格式化U盘提示窗口,点击确定
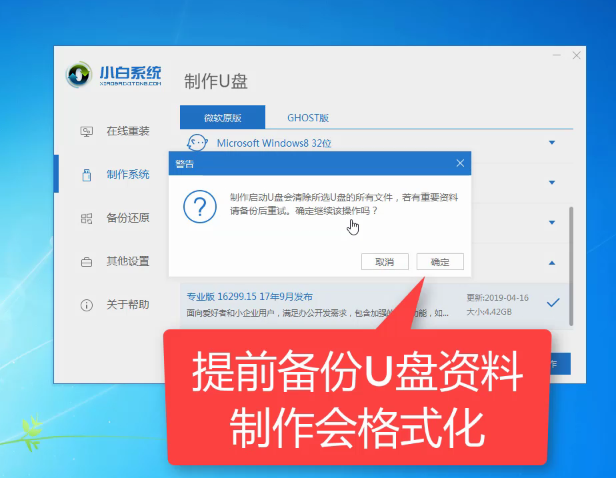
U盘电脑图解5
6、开始下载系统安装包、PE系统
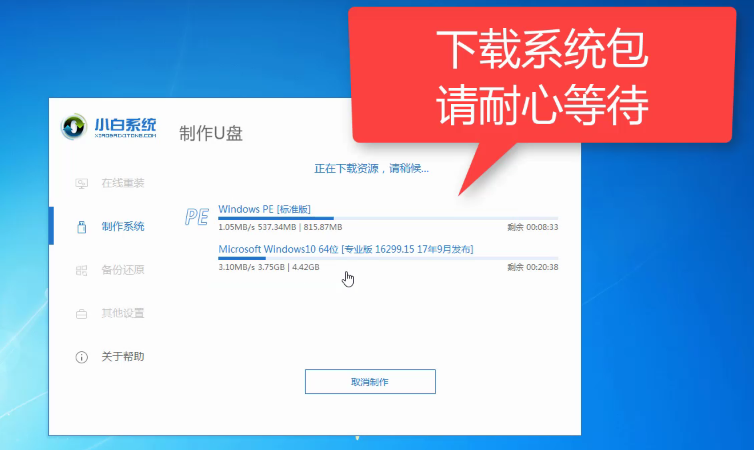
小白U盘安装XP电脑图解6
7、下载完成后开始制作启动盘
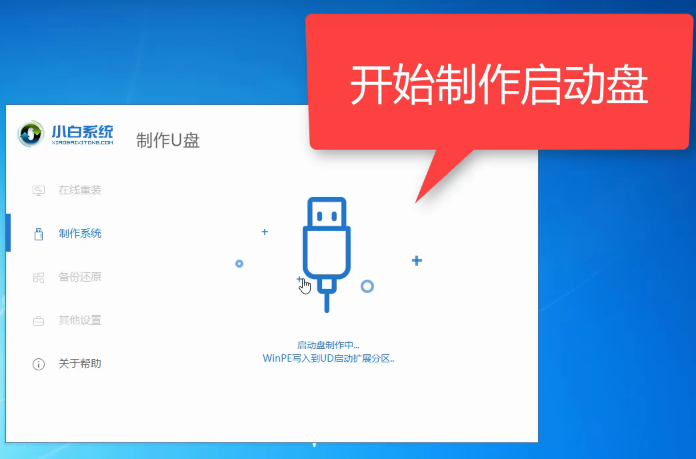
U盘电脑图解7
8、U盘启动盘制作完成后会出现成功的提示,点击取消
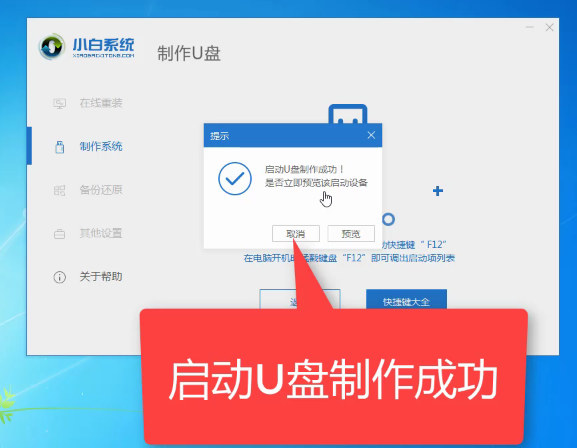
U盘电脑图解8
9、然后我们点击快捷键大全查询一下之后会用到的启动热键
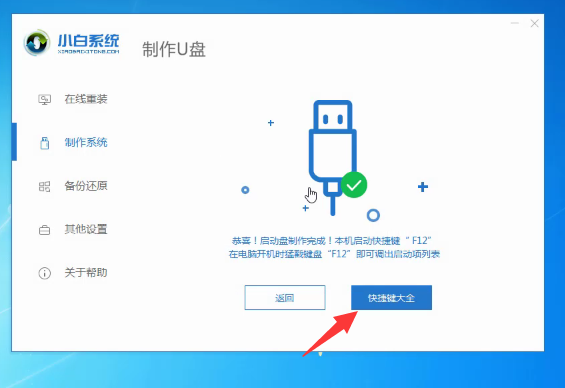
小白电脑图解9
10、如图,我们可以看到不同品牌的主板、笔记本、台式机的启动热键,找到对应的要重装系统电脑启动热键,将其记下
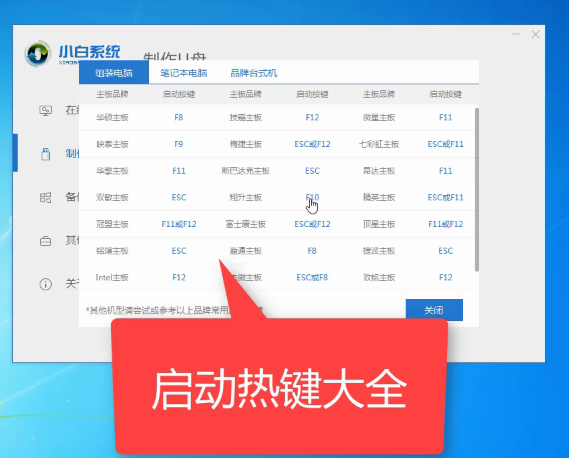
XP电脑图解10
11、退出U盘,将其安装到需要重装系统的电脑上
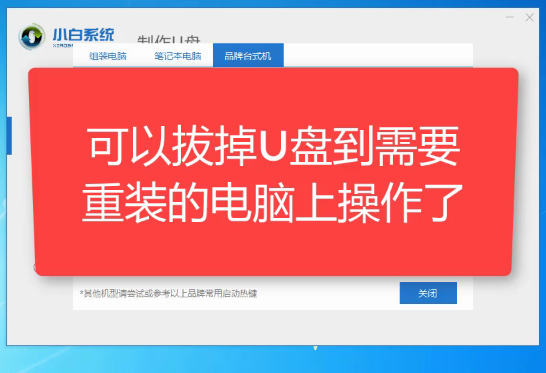
U盘电脑图解11
12、按下要重装系统的电脑开机键后立即不停的点按U盘启动热键,出现boot选择界面,选择U盘选项,回车即可
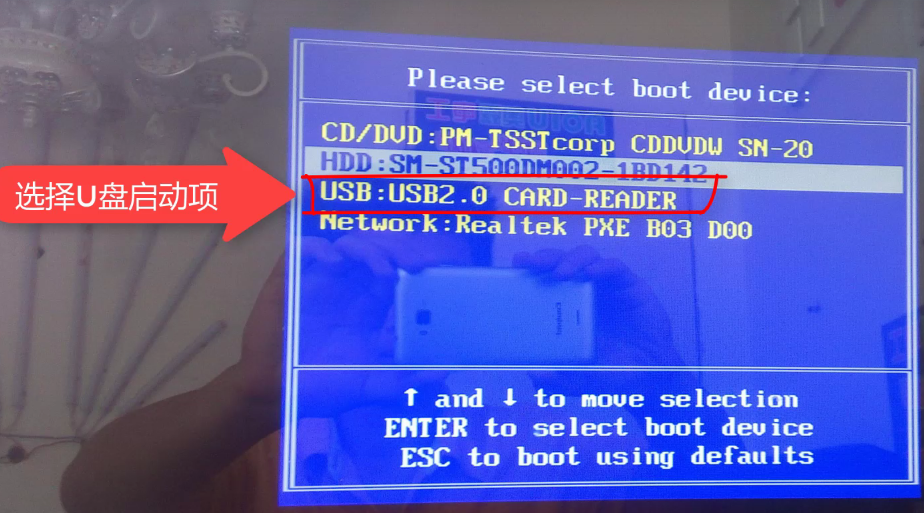
U盘电脑图解12
13、进入PE选择界面,使用上下方向键,选择第一项,点击回车。
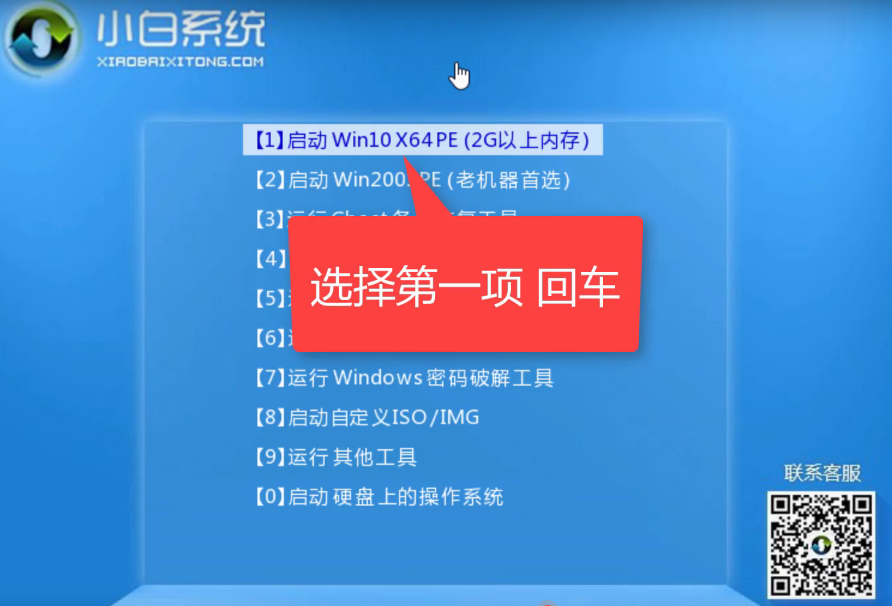
XP电脑图解13
14、进入PE桌面后自动弹出小白装机工具,选择之前下载好的XP系统镜像,点击安装
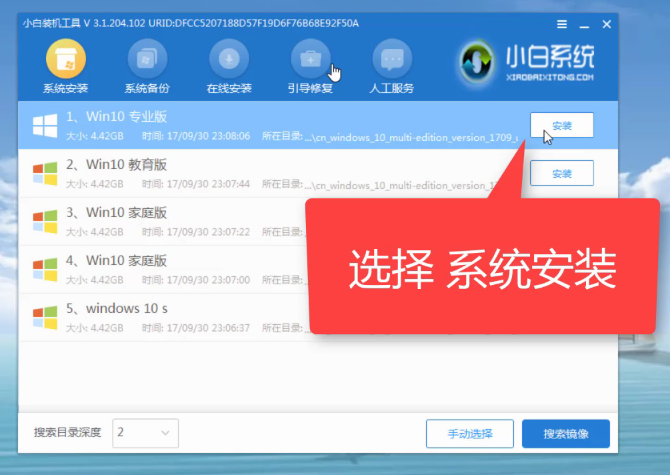
U盘电脑图解14
15、将其安装到系统盘C盘,一般默认即可。然后点击左下角的开始安装

U盘电脑图解15
16、点击提示窗口中的确定
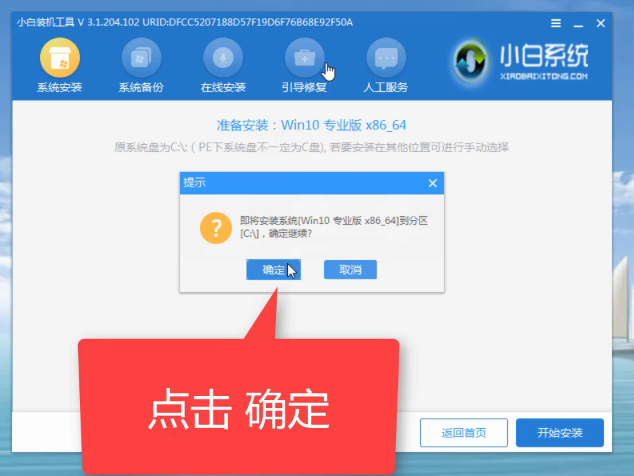
XP电脑图解16
17、耐心等待系统的安装

小白U盘安装XP电脑图解17
18、安装完成后,拔掉U盘,点击立即重启

小白电脑图解18
19、等待进入XP系统,正在优化设置,完成后电脑自动重启进入系统就可以直接使用啦

小白U盘安装XP电脑图解19
相关阅读
- 暂无推荐
《》由网友“”推荐。
转载请注明: