U盘如何安装win10系统呢?近来有很多朋友询问系统崩溃,电脑启动不了安装系统的方法。这时候就需要小白系统重装工具出马了,使用小白系统重装工具制作好U盘启动盘后进入PE系统即可完成系统的安装。下面,我们就一起来了解一下吧
小白系统重装工具不仅可以一键重装系统,而且还可以实现U盘重装系统,支持x86-64位系统的安装,是一款人人能学会的系统重装工具。我给大家整理了小白U盘装win10系统的图文教程,赶紧来瞧瞧吧
小白u盘装win10系统准备工具:
1、小白一键重装工具
2、大于8G的U盘一个(最好是空U盘)
3、正常上网的电脑一台
小白u盘装win10系统详细步骤:
一、制作u盘启动盘
1、将U盘插入可以上网的那台电脑,打开下载好的小白一键重装系统软件
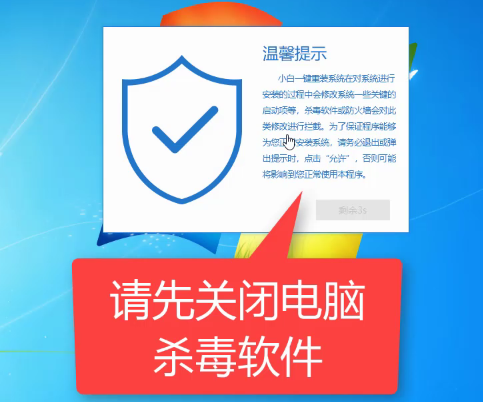
U盘电脑图解1
2、等待软件检测完成后点击制作系统
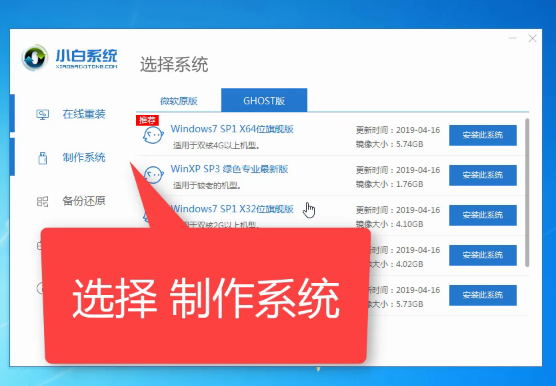
U盘如何装win10电脑图解2
3、软件会自动识别U盘盘符,制作模式默认就好,点击开始制作
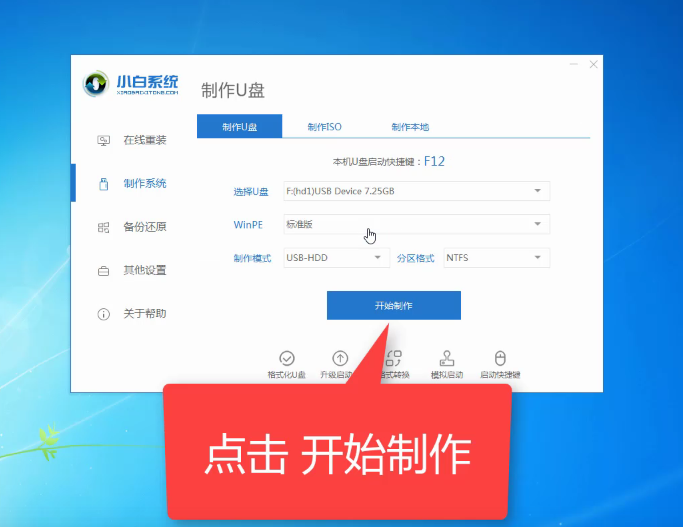
U盘如何装win10电脑图解3
4、然后选择需要安装win10系统,选择好之后点击开始制作
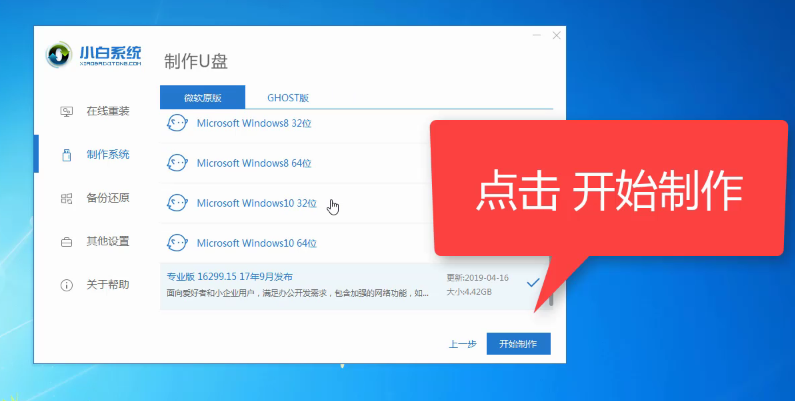
U盘如何装win10电脑图解4
5、出现格式化U盘提示窗口,这就是我们选择空U盘的原因,点击确定
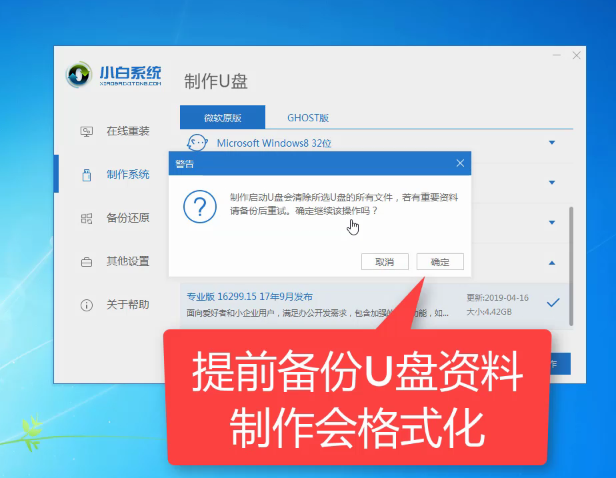
win10电脑图解5
6、等待系统的下载,启动盘的制作等
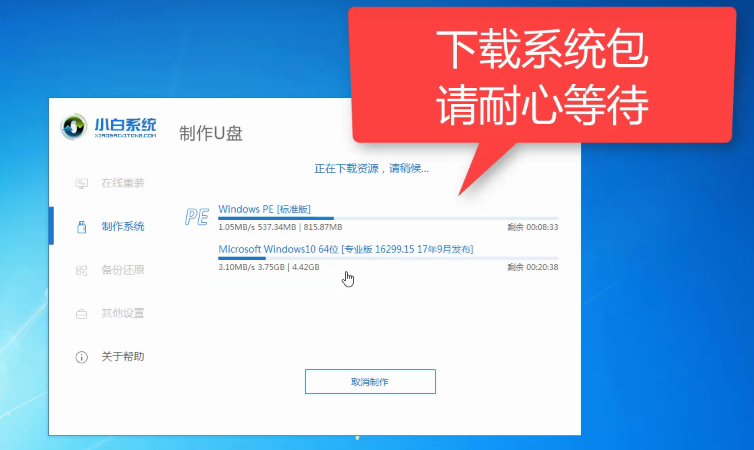
win10电脑图解6
7、U盘启动盘制作完成后会出现成功的提示,点击取消
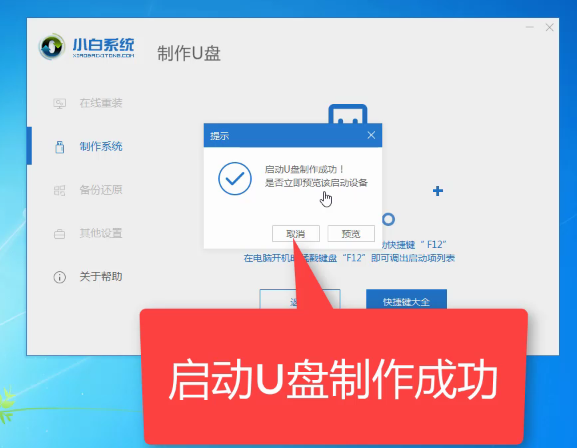
U盘电脑图解7
8、然后我们点击快捷键大全
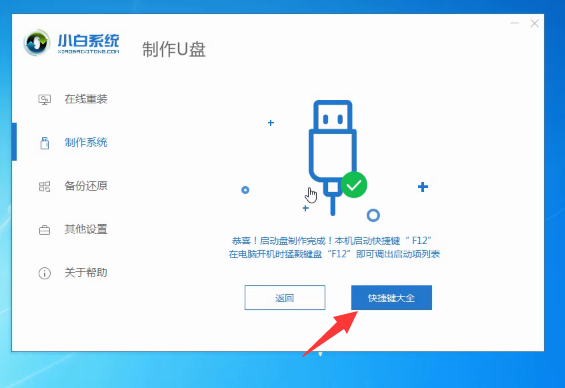
小白U盘装win10电脑图解8
9、在此界面下我们可以看到不同品牌的U盘启动快捷键,找到对应的要重装系统电脑启动热键,将其记下
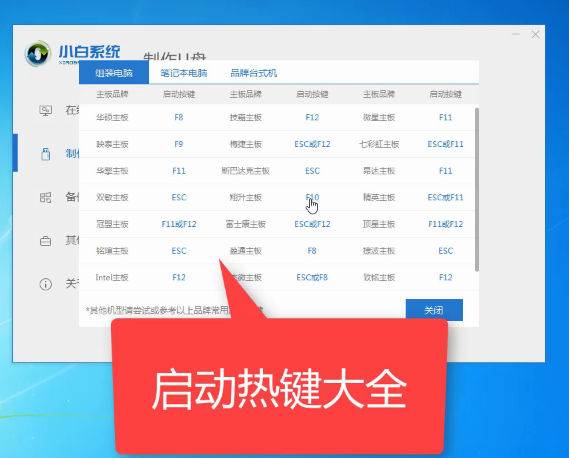
win10电脑图解9
10、然后退出U盘
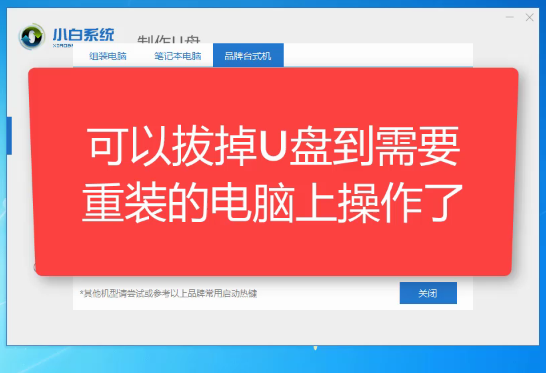
win10电脑图解10
二、设置U盘启动
将制作好的U盘启动盘插入要重装系统的电脑上,按下开机键后立即不停的点按U盘启动热键,出现boot选择界面,选择U盘选项,回车即可
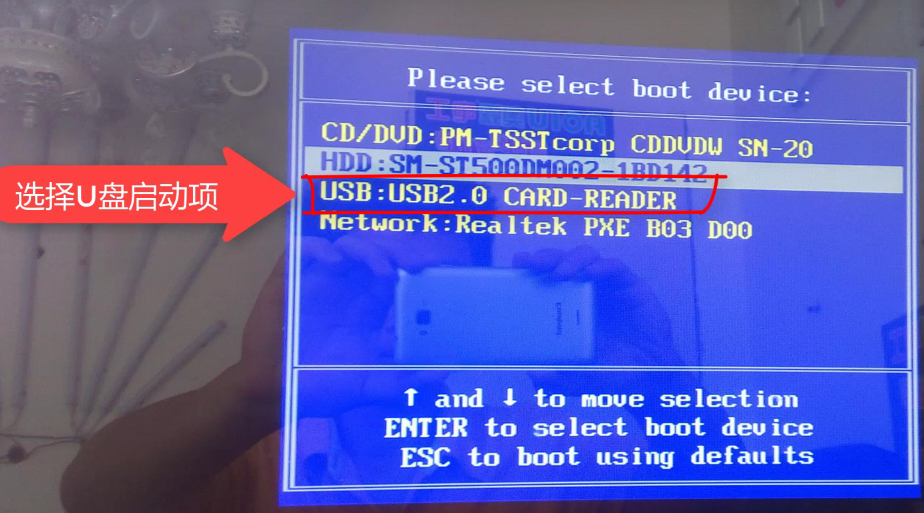
小白U盘装win10电脑图解11
三、安装系统
1、上述步骤完成后进入PE选择界面,使用上下方向键,选择第一项,点击回车。(在安装系统的过程中遇到问题可以扫描下方的二维码寻找技术人员的帮助)
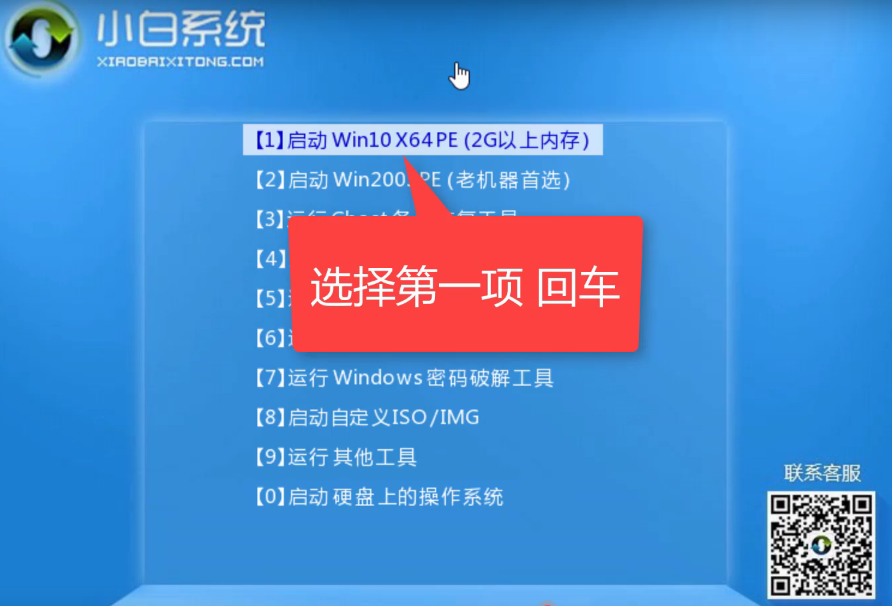
U盘电脑图解12
2、等待PE桌面加载完成后自动弹出小白装机工具,选择之前下载好的win10系统镜像,点击安装
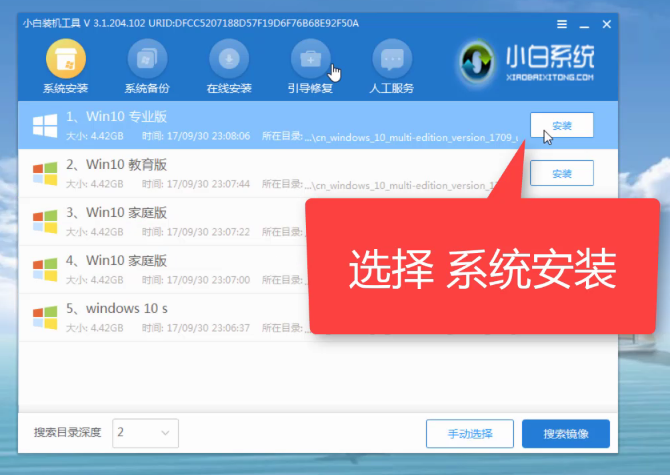
win10电脑图解13
3、将其安装到系统盘C盘,然后点击左下角的开始安装
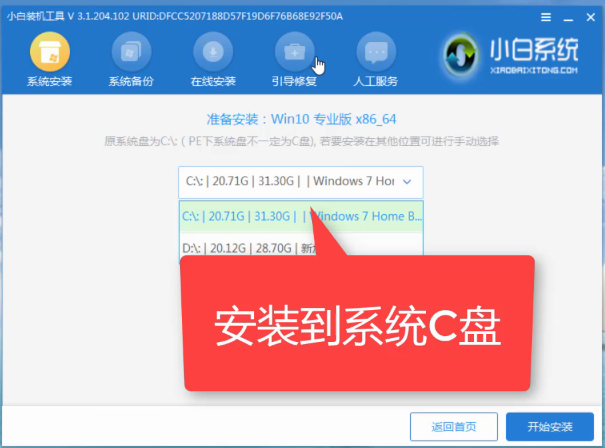
win10电脑图解14
4、点击提示窗口中的确定
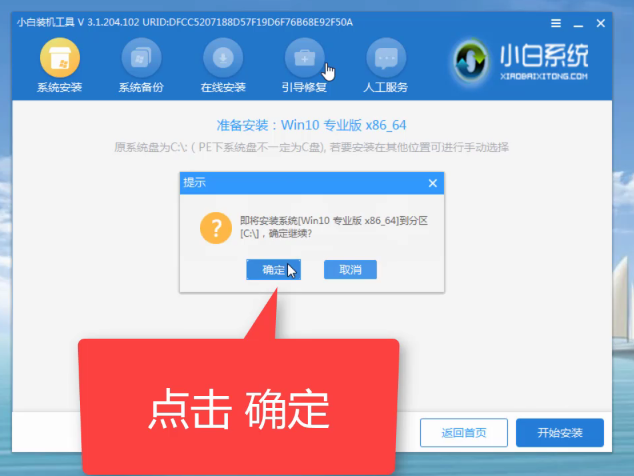
U盘如何装win10电脑图解15
5、然后等待系统的安装即可
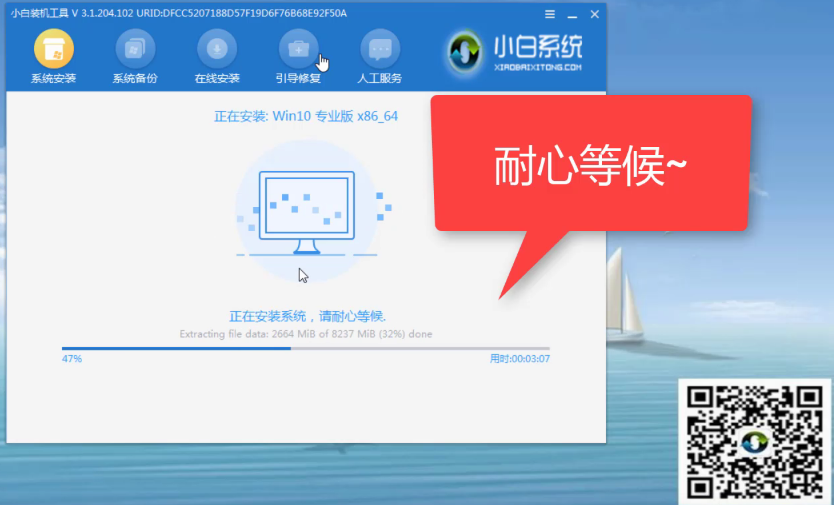
小白U盘装win10电脑图解16
6、安装完成后,拔掉U盘,点击立即重启
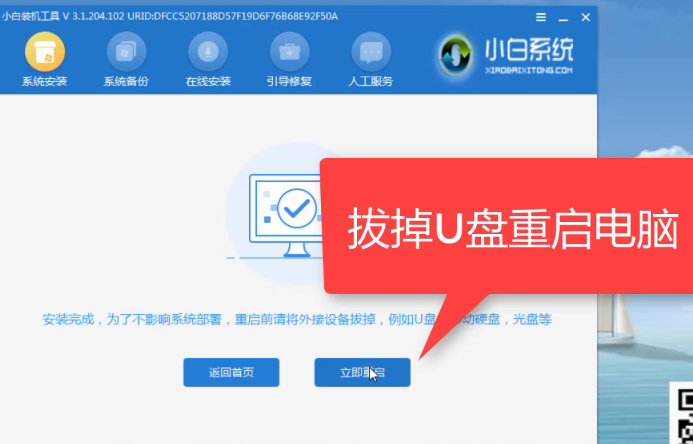
U盘电脑图解17
7、等待系统的优化设置后,进入win10系统桌面就可以使用啦(注意:期间会有几次电脑重启,无需担心,更不要进行其他操作)
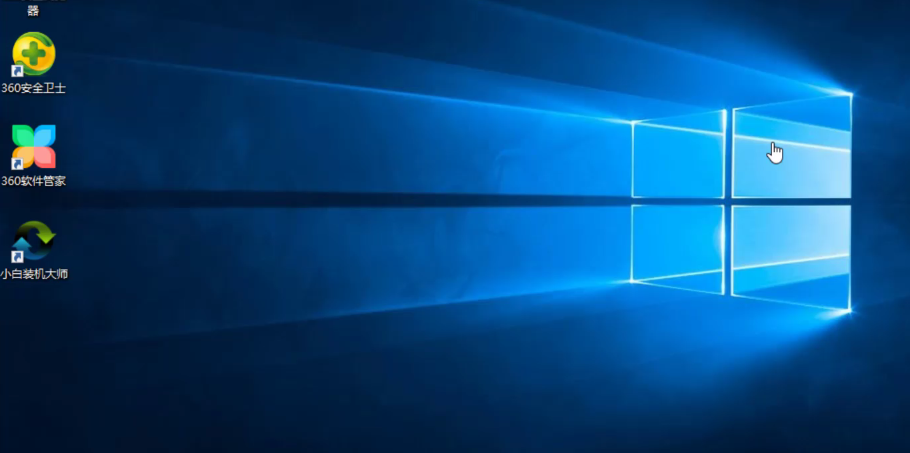
U盘如何装win10电脑图解18
相关阅读
- 暂无推荐
《》由网友“”推荐。
转载请注明: