U大师U盘启动盘制作工具如何使用呢?现在各大网站出现了U盘启动盘制作工具,可以帮助我们制作U盘启动盘修复或者安装系统。我给大家整理了U大师U盘启动盘制作工具的使用教程,赶紧来瞧瞧吧。
u大师U盘启动盘制作工具是维护电脑的专用工具,操作比较简单,兼容性强,软件大小387M。下面,我就给大家介绍一下u大师U盘启动盘制作工具的使用方法,有需要就来了解一下吧。
U盘是通过USB接口与电脑传输数据的存储工具,质轻价廉,便于携带。可以备份,存储资料,深受大家喜爱。不过,今天小编就给大家分享的是制作U盘启动盘的方法,它可是系统出现故障时的救命稻草哦。
方案一:u大师u盘启动盘制作工具使用教程
1、U盘插入电脑,打开下载好的u大师U盘启动盘制作工具,选择U盘。
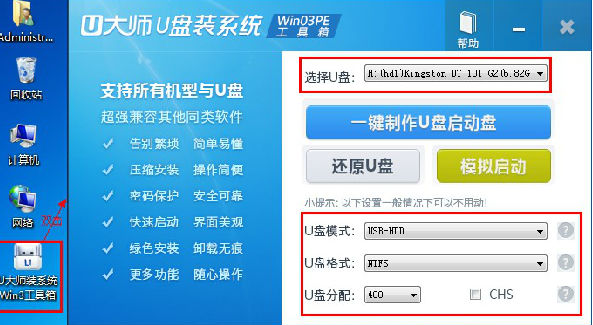
u盘电脑图解1
2、根据默认模式直接点击一键制作U盘启动盘。

u大师电脑图解2
3、出现提示信息,制作U盘启动盘会清除U盘双所有数据,备份U盘数据,点击确定。

u大师制作u盘启动盘电脑图解3
4、然后等待格式化U盘。
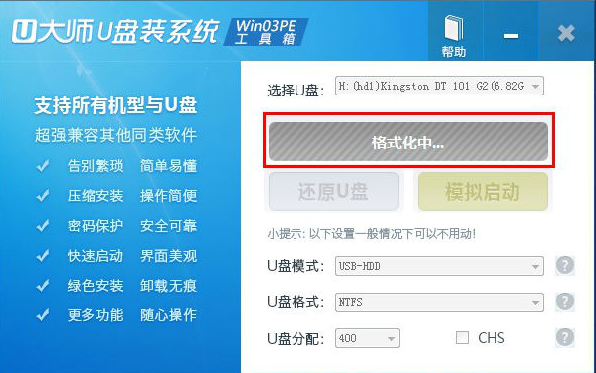
u盘电脑图解4
5、经过等待后就会出现U盘启动盘制作完成的提示。
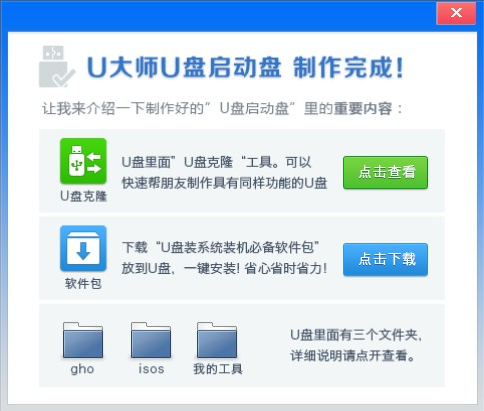
u盘电脑图解5
方案二:u大师u盘启动盘制作工具使用教程
1.首先,将U盘插入正常使用的计算机中,打开小白系统软件,然后选择左侧的[制作系统]选项,然后单击[开始制作]。
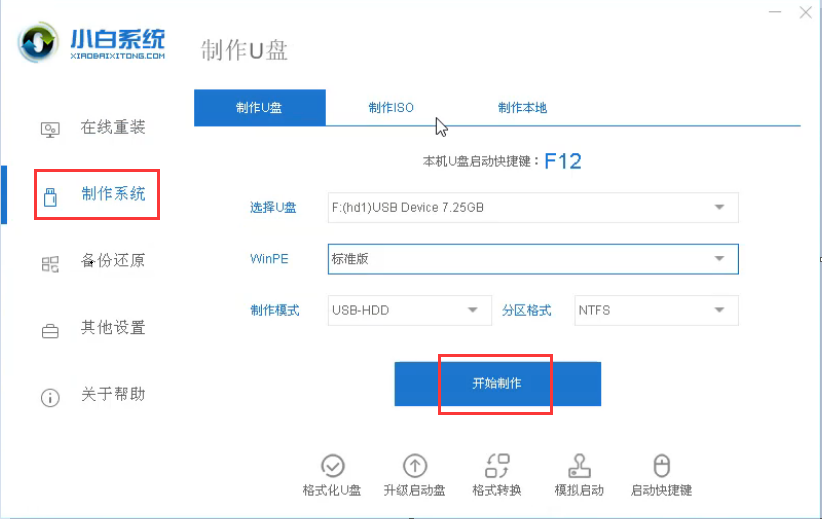
2.然后选择要安装的win7系统,并在检查后单击“下一步”。
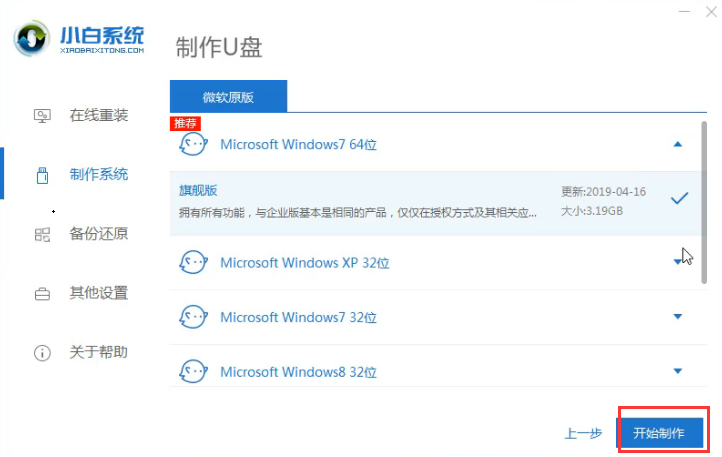
3.提示我们将清除U盘上的数据。如果没有问题,请单击“确定”。
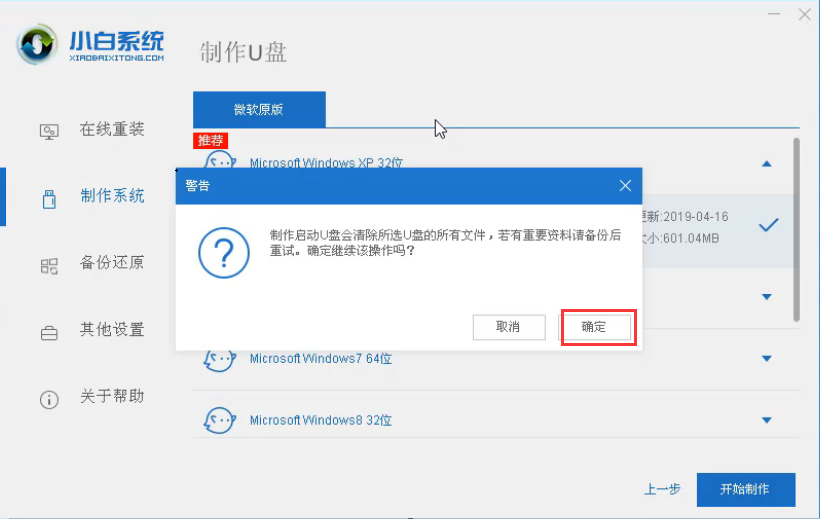
4.小白系统软件开始下载系统并制作U盘工具,请耐心等待成功制作。
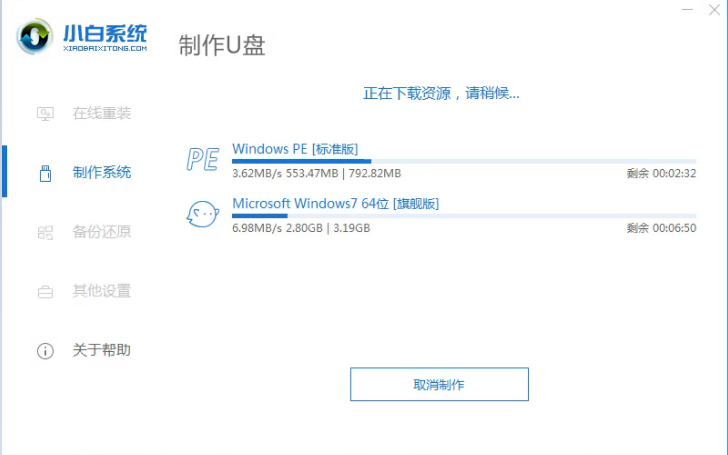
5.提示启动U盘制作成功。如果您不知道计算机的启动热键,请单击“预览”进行查看。
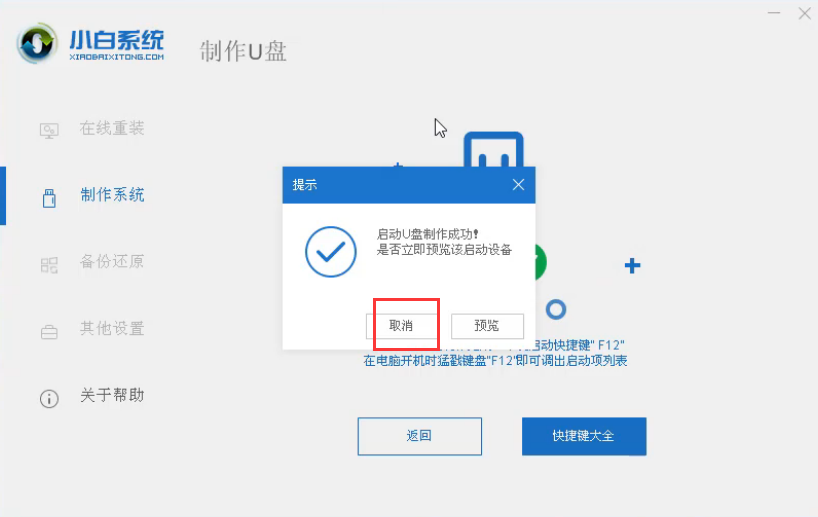
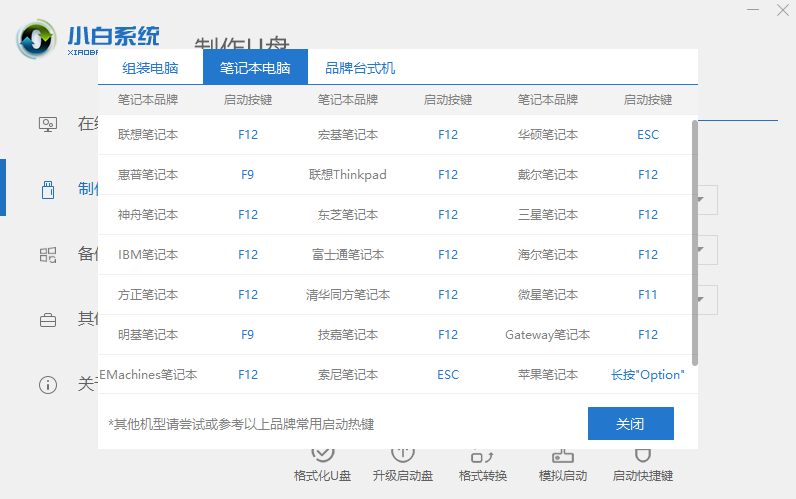
6.将制作好的可启动U盘工具插入需要重新安装系统的计算机中,然后在计算机重新启动后快速间歇地按启动热键F12,上面的热键或下图将在启动后提示计算机启动。热键。
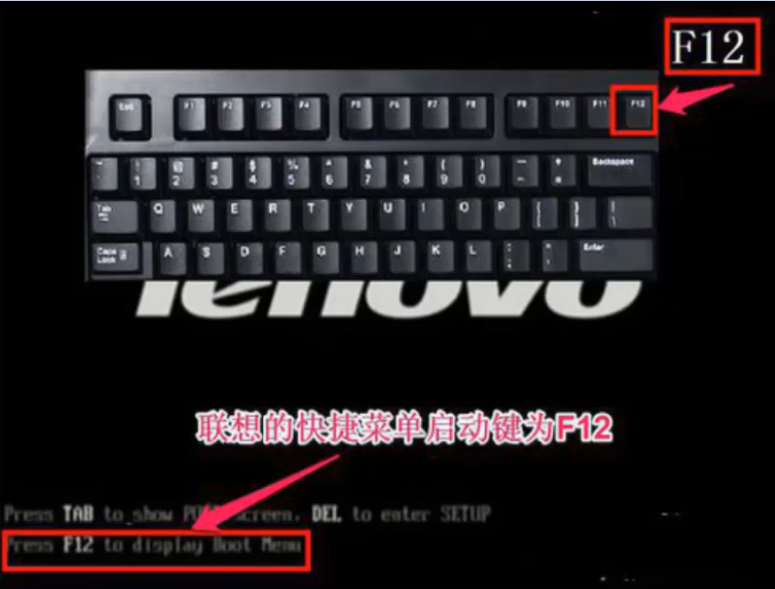
7.选择USB或U盘的名称,按Enter确认输入。
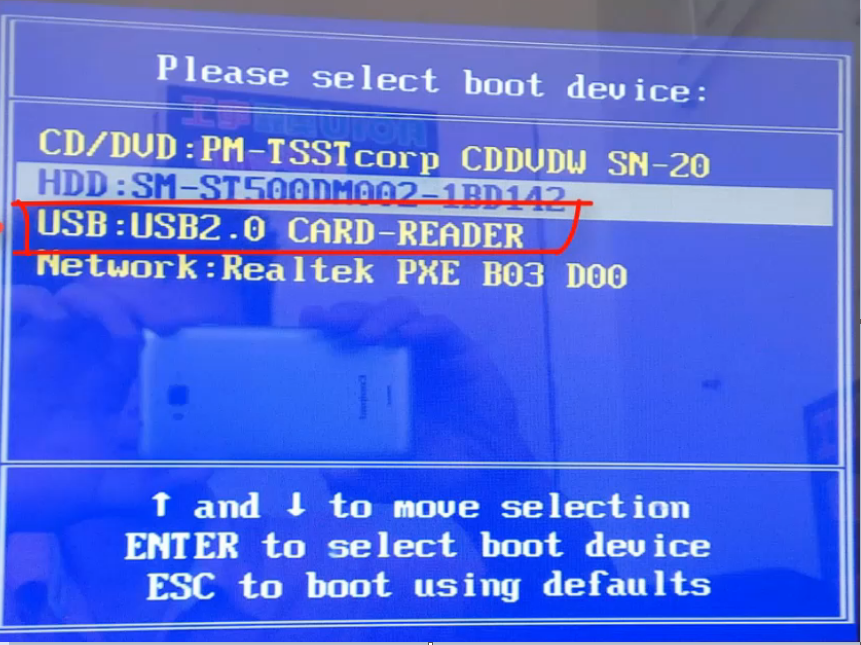
8.进入小白系统的PE菜单界面,并通过键盘上下选择第一项[1]确认输入。
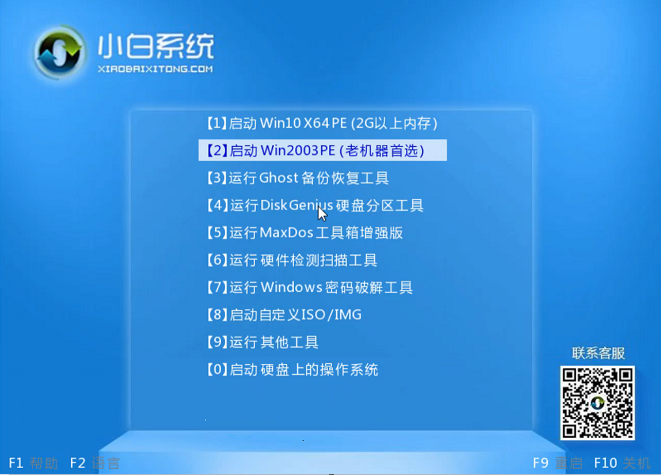
9.加载后,进入小白系统的PE接口。这时,小白安装工具会提示我们选择系统,然后在选择后单击“安装”。
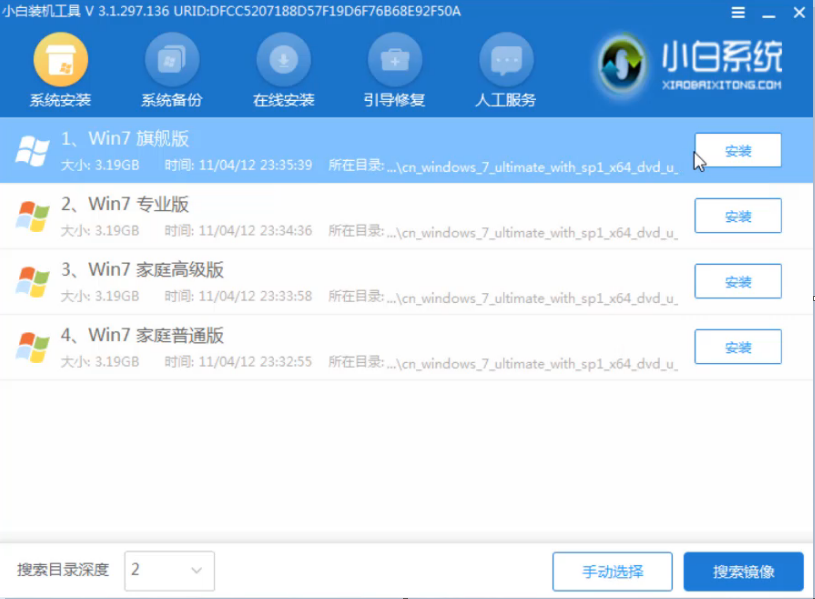
10.自动开始安装win7系统。
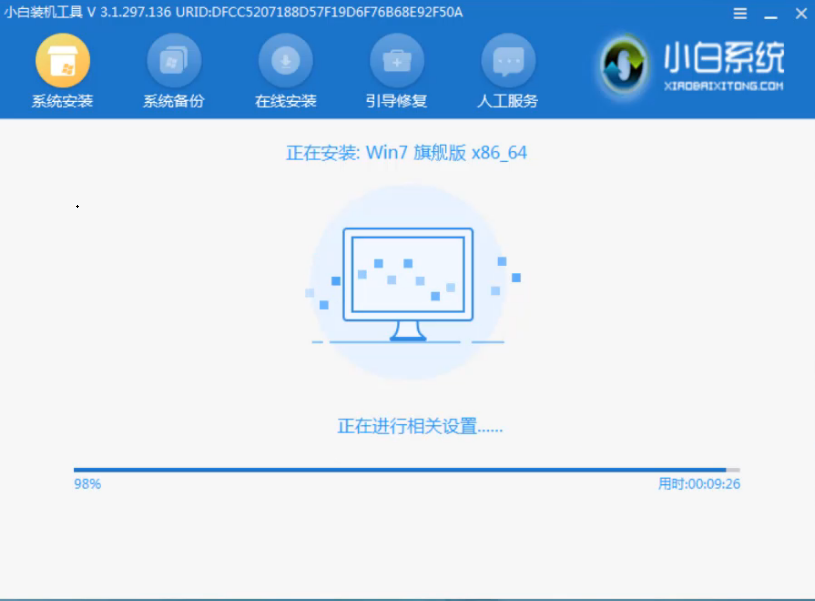
11.最后,安装成功,提示您拔出U盘并重新启动计算机。
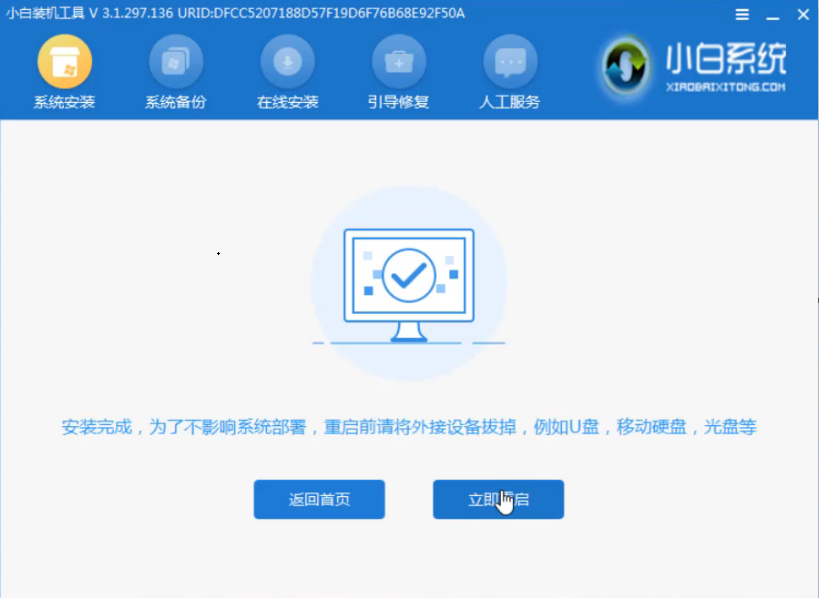
12.计算机重新启动后,进入win7系统桌面,然后完成在U盘上重新安装win7系统的教程。

相关阅读
- 暂无推荐
《》由网友“”推荐。
转载请注明: