电脑开不了机怎么办教你用u盘安装系统
电脑出问题,每次带到电脑店都是重装系统的操作,每一次都40,50的。这谁顶得住,就思索为什么不自己去重装系统呢,又可以省下这笔钱,还能自己学会去解决简单的电脑问题。想到就去做,然后去网上找的一些教程,不是缺斤少两就是看不懂。没关系,小编这就给你们带来一份小白都能轻松操作的详细教程。

PS:电脑开不了机?出现电脑开不了机的原因有很多种,具体可以先单击这个教程【电脑开不了机黑屏的原因及解决方法】解决,如果是系统问题直接参考下面的步骤解决。
1、准备好一个8g以上的u盘和一台能上网的电脑,插入能上网的usb接口,打开下载好的小白一键重装系统,点击开始制作。
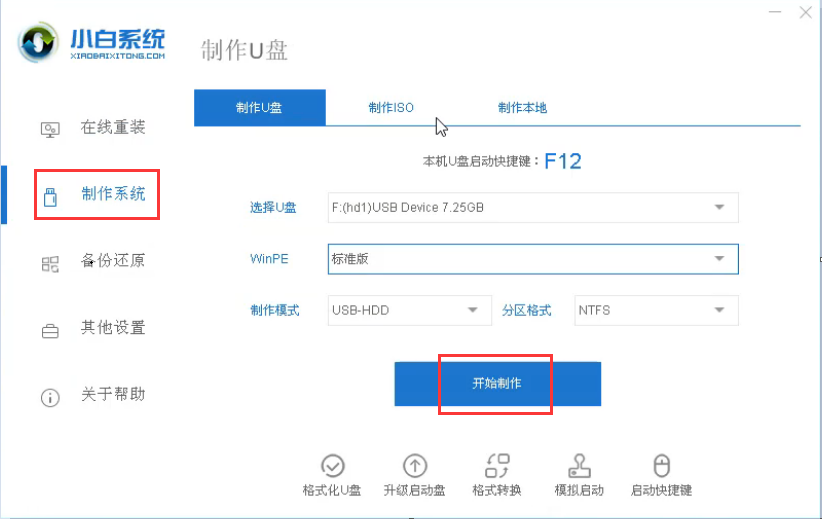
2、选择需要安装的系统版本到启动u盘里。
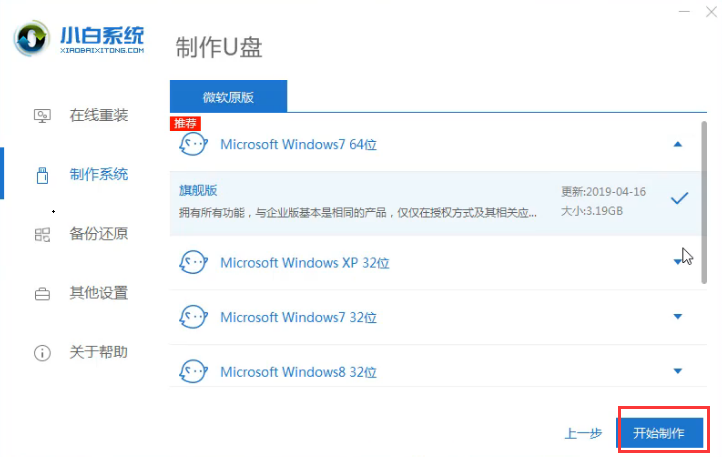
3、在制作u盘前,要把u盘的重要资料做好备份。
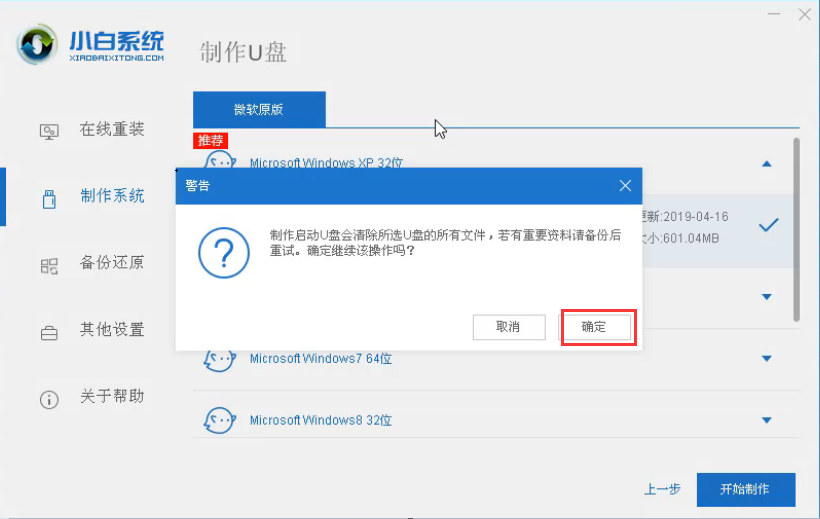
4、等待下载制作u盘的资源。
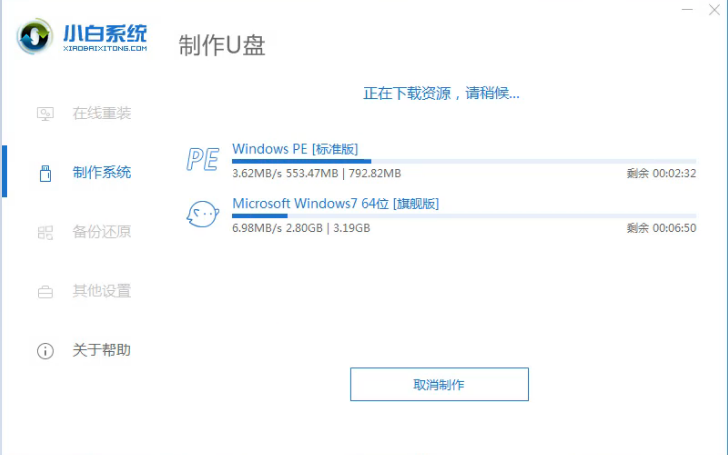
5、启动u盘制作完成后,点击取消或者预览是否制作成功。
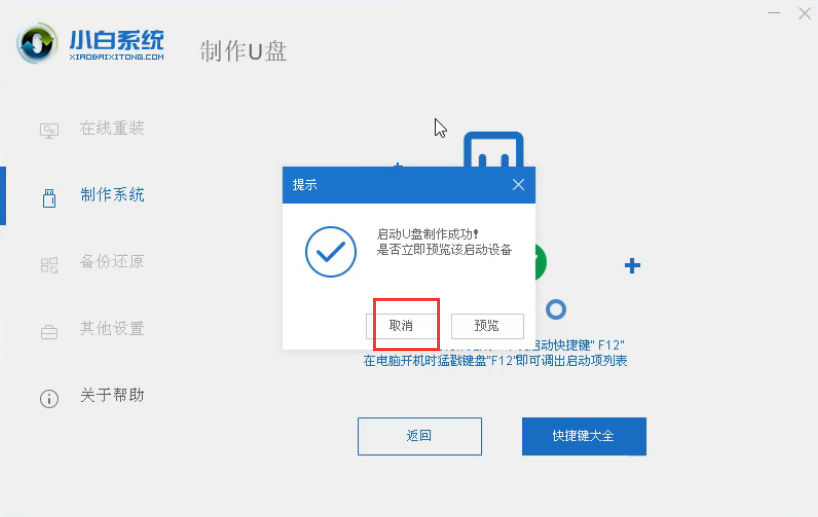
6、将制作好的U盘工具插入需要安装的电脑usb接口上,开机不停按“f12”或者“f11”,具体多少看什么品牌,可以去U盘启动快捷键查询。
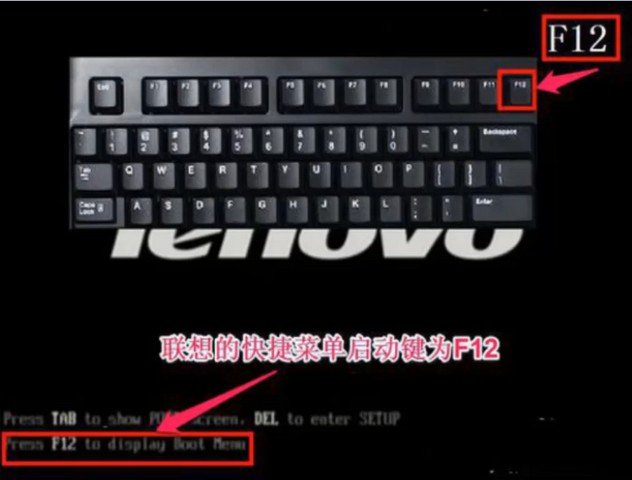
7、选择红色方框选择,按回车确定。
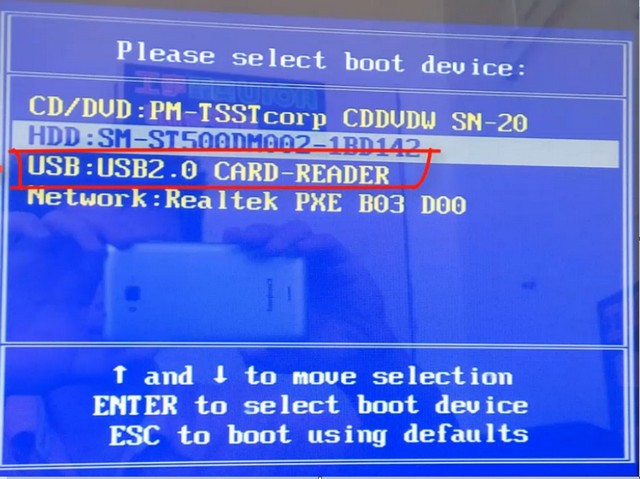
8、进入到pe系统,打开小白装机工具,选择要安装的系统版本。

9、安装完成重启后,即可进入到系统桌面。
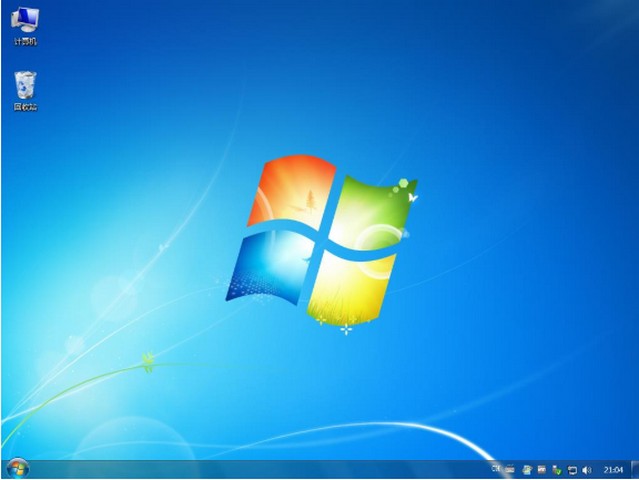
相关阅读
- 应用宝电脑版怎么用
- AirMore利用WiFi将安卓手机文件传至电脑
- 力高答题电脑版客户端怎么打开 力高答题电脑软件下载安装方法
- 讯飞输入法电脑版怎么用 讯飞输入法电脑版如何设置
- 哆点app有电脑版吗 哆点电脑客户端怎么下载使用
- 魂斗罗英雄归来怎么在电脑上玩 魂斗罗英雄归来电脑版安装教程【图文】
- 优蓓通有电脑版吗 优蓓通电脑版怎样下载使用
- 顶新影音官网下载 顶新影音电脑版下载
- 啪啪游戏厅有电脑版吗? 啪啪游戏厅电脑版官网下载地址
- 全民k歌电脑版怎么用微信登陆
《电脑开不了机怎么办教你用u盘安装系统》由网友“心理罪”推荐。
转载请注明:http://www.modouwifi.com/jiaocheng/05244194Y2021.html