台式电脑u盘重装系统步骤细讲教程
现在很多人都要用到电脑,无论是生活还是工作,但是我们有时常遇到电脑罢工的情况,那么学会简单的重装系统是非常有必要的,台式电脑重装系统不难,跟笔记本电脑的重装系统大同小异,跟着下面教程学习就可以了。
材料准备:一个u盘/8g,小白一键重装软件,下载windows系统镜像文件,可自行百度,或查看小编在文末提供的链接下载
第一步,使用小白u盘启动盘制作工具进行制作启动盘,只要按照上面的提示点击“一键制作u盘启动盘”就可以了。制作u盘启动盘需要格式化u盘,建议备份重要数据!
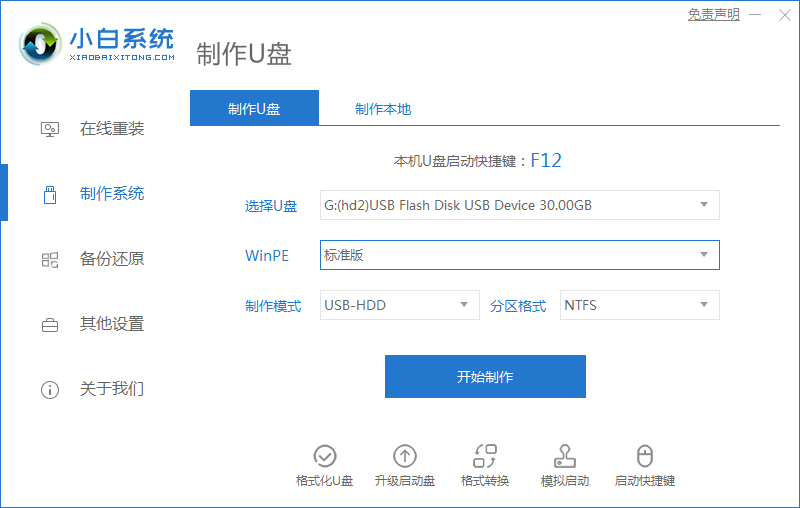
第二步,重启电脑按“一键U盘启动快捷键”选择U盘启动,不同主板按键可能不同,但无非都是(F12、F11、Del、ESC等)几个,可以逐个尝试。
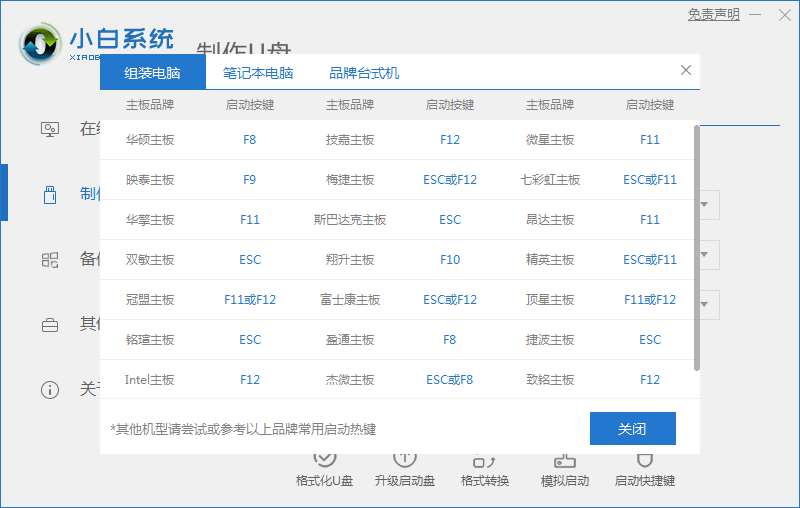
第三步,进入u盘启动PE选择界面后,移动光标选择“windows/PERamOS(新机型)”进入PE系统桌面。
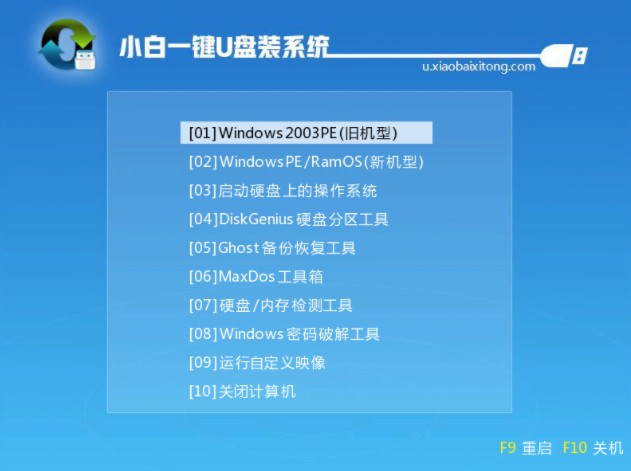
第四步,进入到PE系统桌面后会自动弹出PE装机工具,这里勾选需要装的操作系统,目标分区选择你的系统盘(一般为C盘),之后点击安装系统。
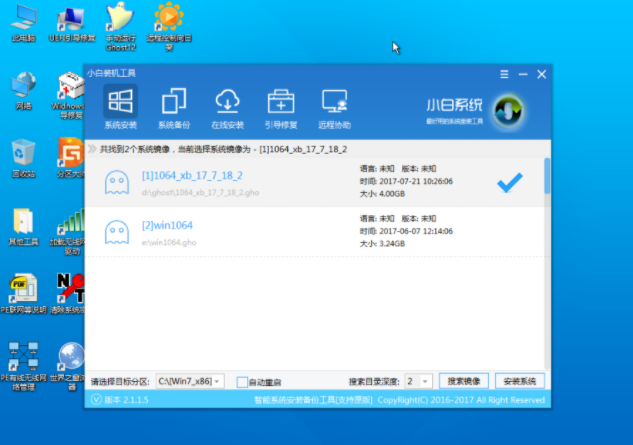
接下来的步骤都是全自动完成的了,直到进入的新的系统的桌面安装即完成,仅需耐心等待。
相关阅读
- isapi筛选器在哪?iis7.5 安装 isapi筛选器图文教程
- 360云盘100t空间怎么领取?360云盘领100T升级卡教程
- CAD2015安装教程 AutoCAD2015中文版安装图文教程
- fast无线路由器设置图文教程
- 360云盘如何实现全盘共享?360云盘共享文件设置教程
- pdffactory pro虚拟打印机怎么用、pdffactory打印机使用教程
- 饿了么无限首单教程
- win10安装Autocad2014详细图文教程
- 天天p图花千骨妆怎么弄 天天p图花千骨妆p图教程
- 好压软件皮肤安装教程
《台式电脑u盘重装系统步骤细讲教程》由网友“感情事”推荐。
转载请注明:http://www.modouwifi.com/jiaocheng/05244196262021.html