图文演示u盘一键重装电脑系统教程
不少网友在遇到电脑系统故障问题进不去系统的情况下,会选择u盘重装系统解决。不过对于电脑小白来说,很多人不知道u盘如何重装系统。下面小编以安装win10为例,教下大家u盘一键重装电脑系统教程。
1、浏览器搜索魔法猪一键重装系统软件下载安装,打开点击制作u盘。
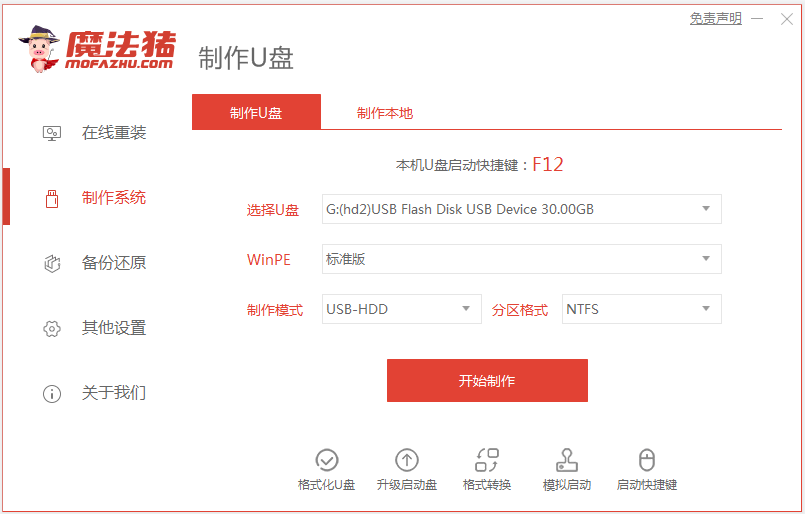
2、选择我们想要安装的系统版本。
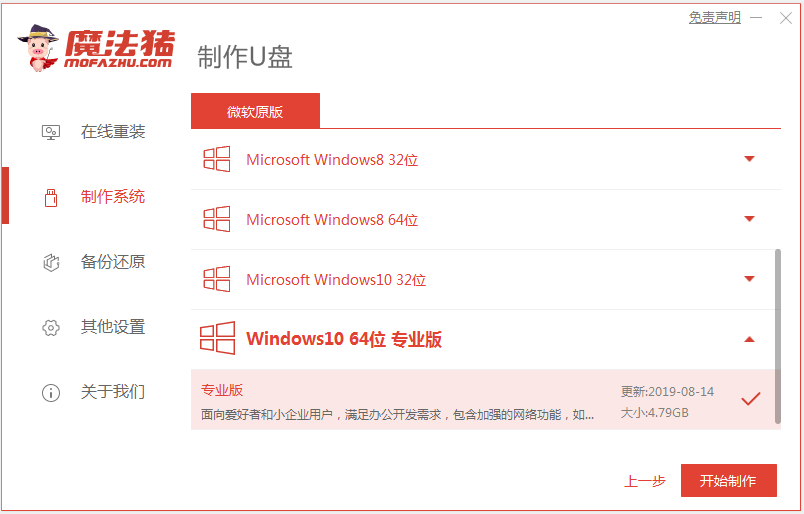
3、需要格式化u盘并等待下载安装资源,启动U盘制作。
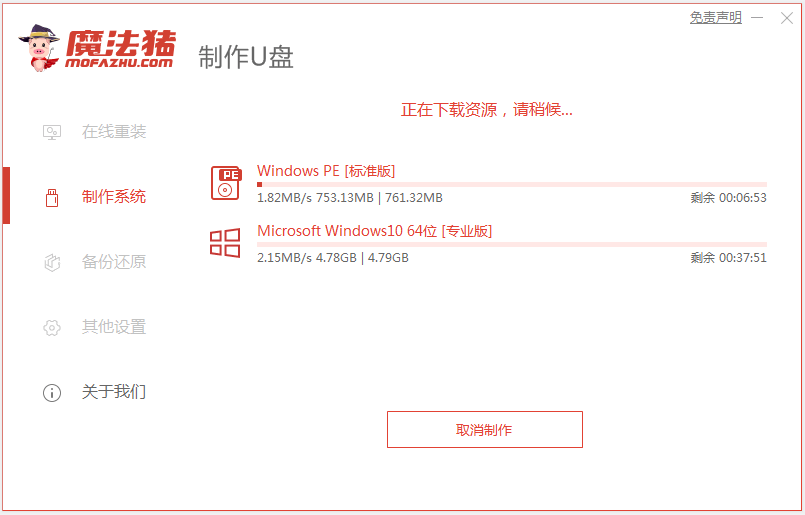
4、制作完后成之后我们需要重启电脑。
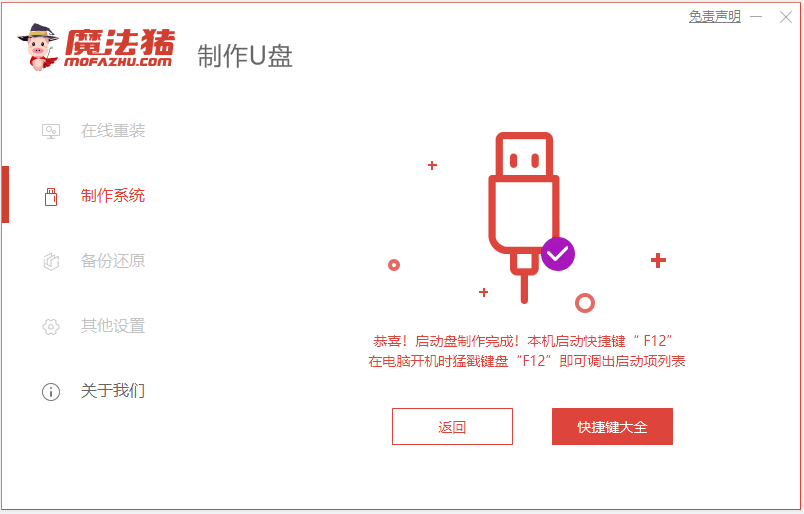
5、重启完电脑之后插上U盘开机,快速按F12,在引导菜单中选择U盘,选择01项pe进入。

6、打开魔法猪装机大师,选择下载到的系统安装到c盘,等待安装。

7、安装完成之后我们需要继续重启电脑。

8、重启电脑之后就是我们新装的系统啦。

以上便是通过魔法猪一键重装系统软件制作u盘启动盘重装系统的教程,操作非常简单,有需要的小伙伴可以参照教程进行操作哦。
相关阅读
- uTorrent制作种子图文教程
- isapi筛选器在哪?iis7.5 安装 isapi筛选器图文教程
- fast无线路由器设置图文教程
- 谷歌浏览器编码设置、浏览器编码设置图文教程
- 文件怎么彻底删除?DIskGenius彻底删除文件图文教程
- win10安装Autocad2014详细图文教程
- 天天修仙2怎么用电脑挂机 天天修仙2电脑版下载安装攻略【图文】
- Apple Pay怎么支付 Apple Pay支付图文教程
- Faceu遇见萌友怎么玩 Faceu遇见萌友玩法图文教程
- 光圈直播是什么软件 光圈直播怎么赚钱【图文讲解】
《图文演示u盘一键重装电脑系统教程》由网友“鱼七吗”推荐。
转载请注明:http://www.modouwifi.com/jiaocheng/0524419A52021.html