电脑在遇到一些故障或者中毒了无法解决的时候,很多用户都会选择重装系统来解决,其实并不需要重装系统,这样太麻烦了,我们可以使用自带的系统还原功能来还原系统,那么win10系统如何重新还原系统呢?本文就一步步教大家win10怎么恢复系统的教程。
1、首先,请大家打开Win10系统中的计算机应用,在桌面上对着计算机图标击右键,选择“属性”选项。
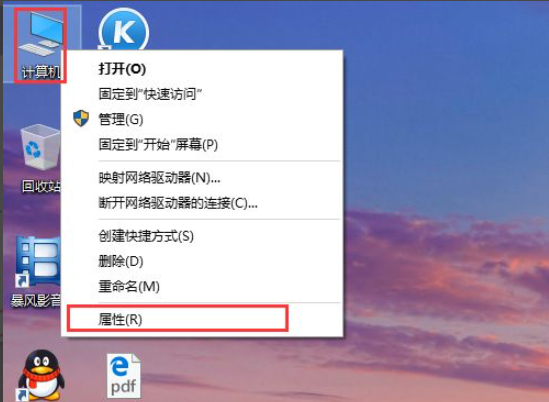
2、进入计算机的属性页面之后,点击页面左侧的“系统保护”选项,点击进入系统保护设置页面,如下图所示。

3、在计算机系统保护设置页面中,我们可以看到页面中的“系统还原”功能按钮还处于灰色不可用状态,意味着系统还原功能尚未启用,所以我们第一项要做的就是启用系统还原功能。
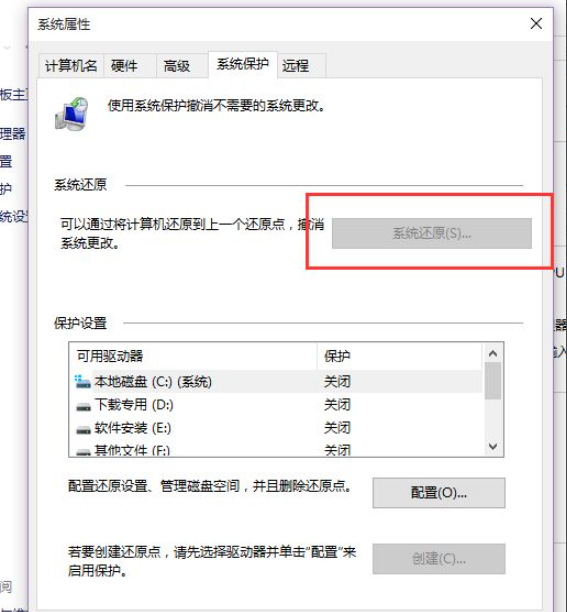
4、接下来,我们点击页面中的磁盘选项,需要先选中C盘,然后点击磁盘管理页面中的“配置”按钮,之所以选择C盘是因为系统文件是在C盘中的,系统还原必须要还原C盘,至于其他分区,是可选可不选,如果你想还原其他分区也是可以点击开启的。
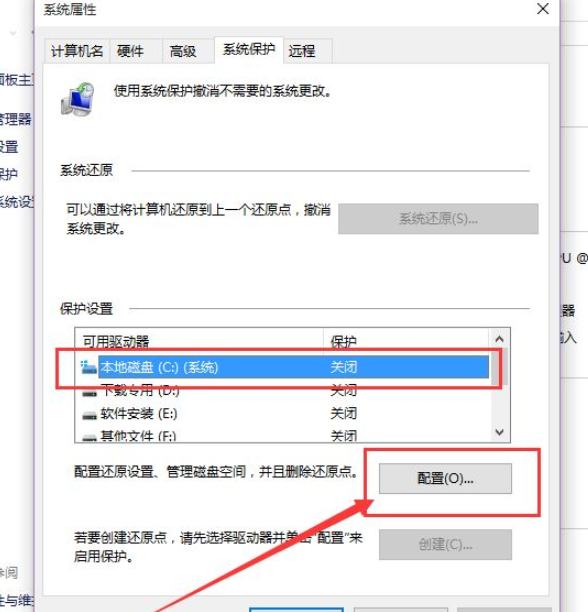
5、接下来,我们就进入了系统保护设置页面,在系统保护设置页面中,我们只需要点击“启用系统保护”按钮,然后点击“确定”按钮。
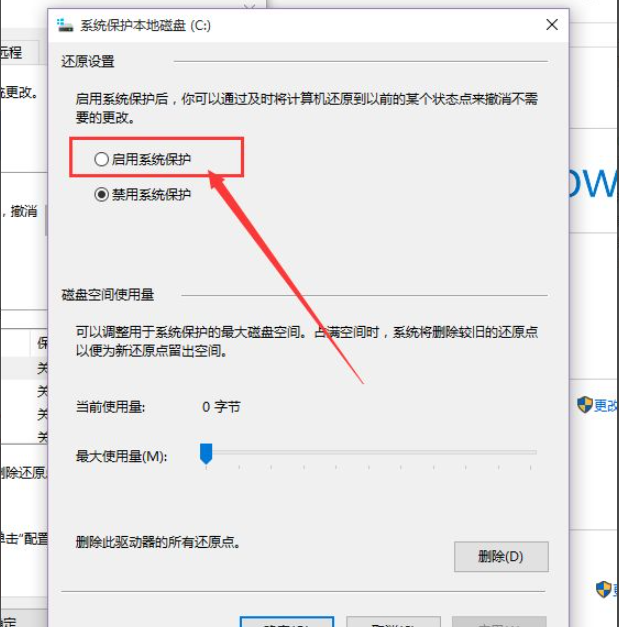
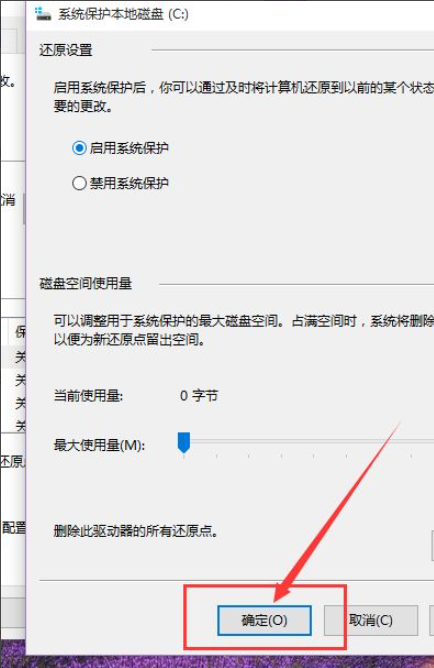
6、接下来,在开启了系统保护功能之后,我们返回到系统属性设置界面,然后在界面中点击“创建”按钮,开始创建一个新的还原点。
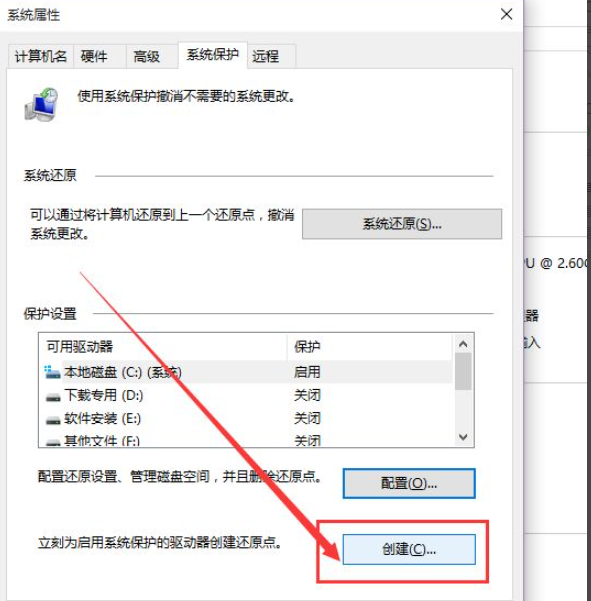
7、接下来,页面会弹出文本输入框,要求输入本次的还原点名称,建议大家输入容易记忆的名称,这里推荐大家输入日期即可,在日后还原的时候,只需要根据创建还原点的日期来判断就行了,然后我们点击“确定”按钮。
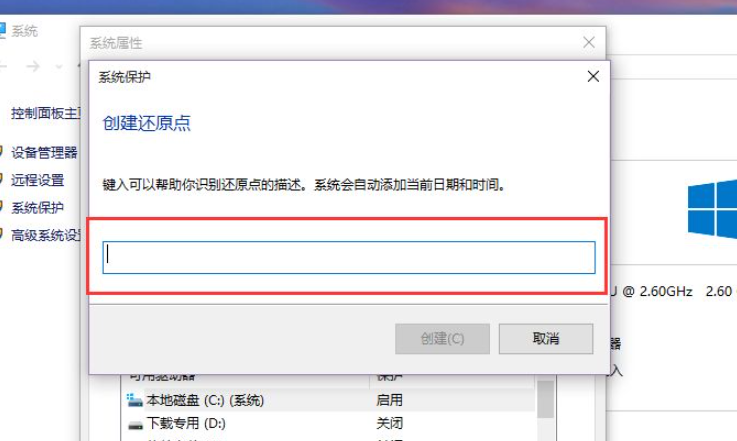
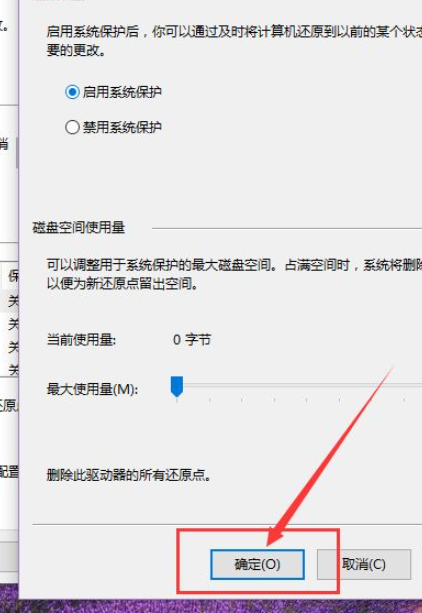
8、接下来,页面会显示正在创建还原点的页面滚动条,我们只需要耐心的等待一段时间之后,然后系统还原点就会创建成功啦。
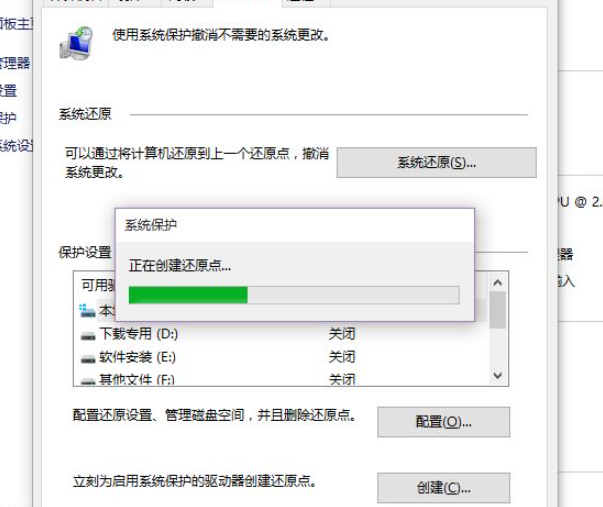
9、接下来,我们返回到系统保护设置页面,然后点击“确定”按钮,保存刚才对系统所做出的设置,这样我们创建的系统还原点就成功完成啦。
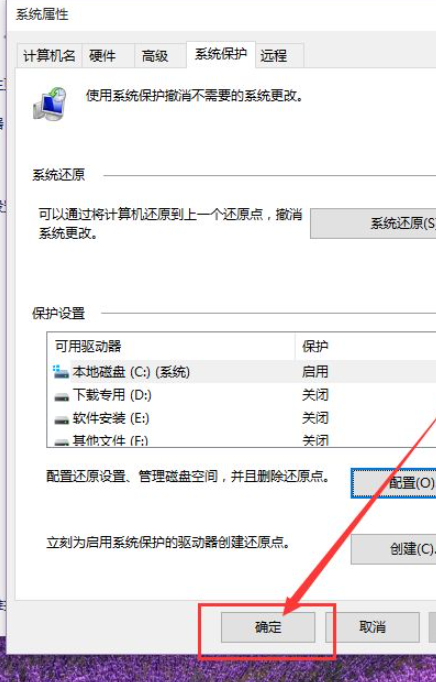
10、系统还原点创建完毕之后,如果有需要的时候我们就需要还原啦,那么该怎么还原呢?很简单,进入电脑中的控制面板选项,点击选择“恢复”选项,进入恢复页面之后,点击选择“开始系统还原”按钮就可以啦,
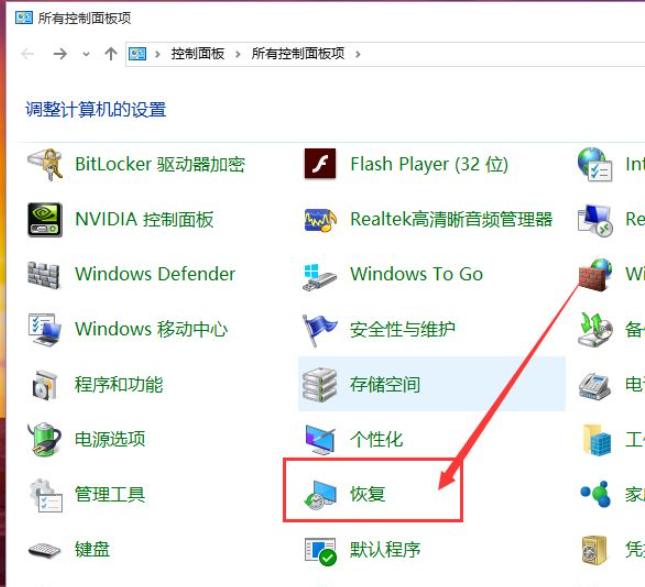
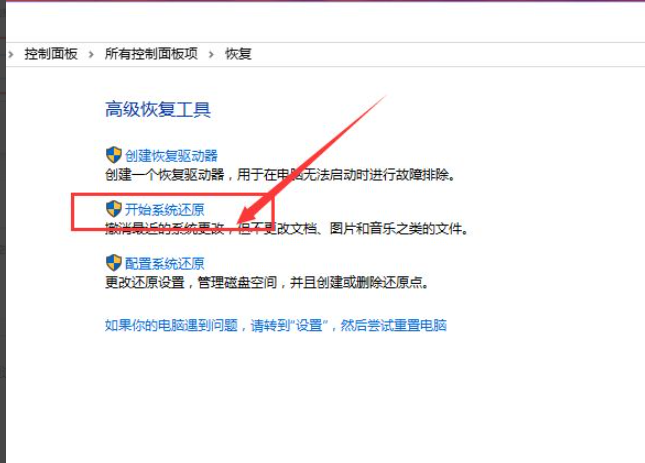
相关阅读
- 暂无推荐
《》由网友“”推荐。
转载请注明: