大家都很关心,U盘装系统怎么个装法?方法其实很简单,下面是我给大家带来一种,U盘装系统的方法,希望你们会喜欢。
想要知道U盘安装系统的朋友,看过来,这里有你们想要的答案,小编编辑一种关于U盘安装系统的专业方法。欢迎大家速来围观我的经验啦。
U盘装系统操作步骤
首先,准备好一个8G以上的U盘
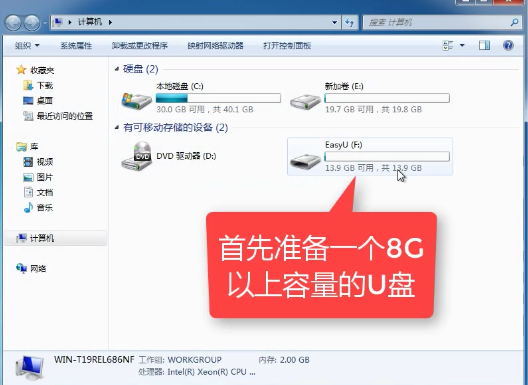
U盘安装(图1)
下载并安装“小白一键重装”。
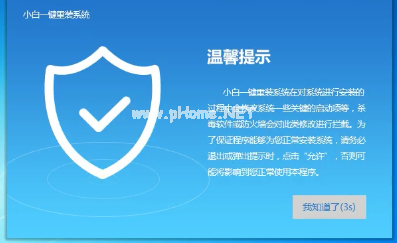
U盘安装(图2)
打开“U盘启动”,选择U盘模式。
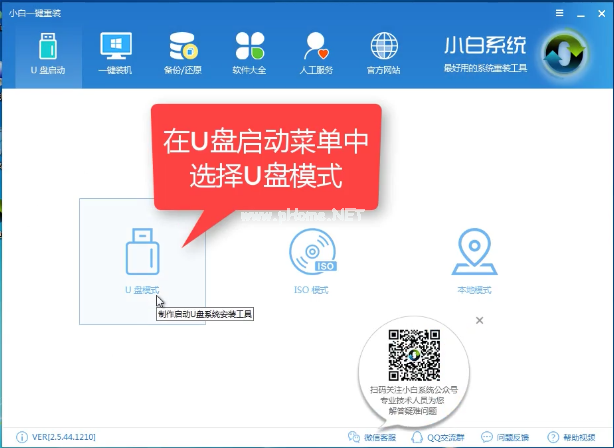
U盘安装(图3)
软件识别后的U盘,出现在列表中,勾选。
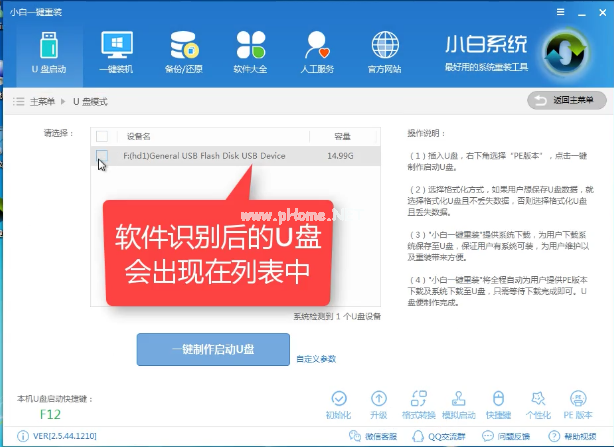
U盘安装(图4)
右下角,选择PE版本
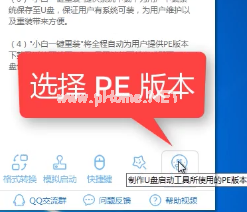
U盘安装(图5)
选择高级版
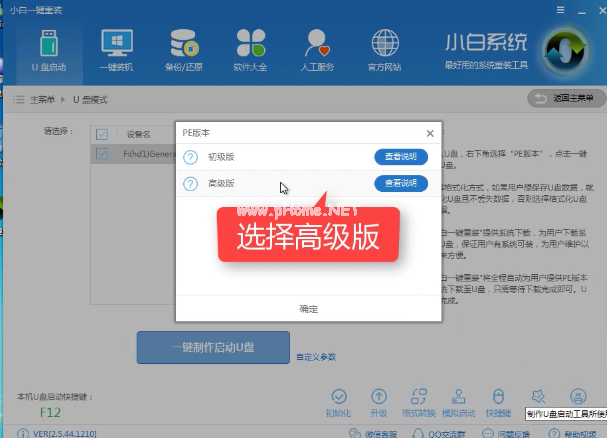
U盘安装(图6)
可以定义相关参数。
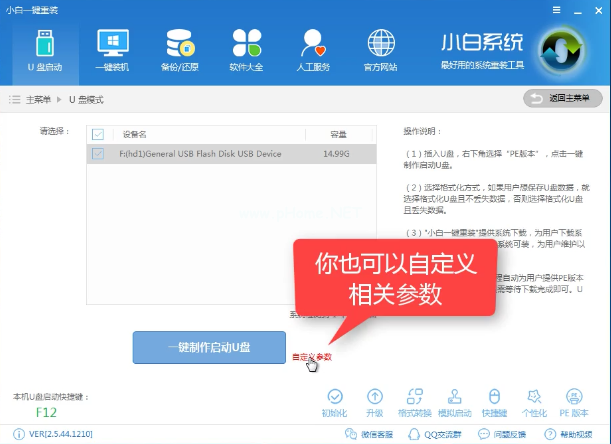
U盘安装(图7)
确定好相关设置后,点击一键制作,启动U盘。
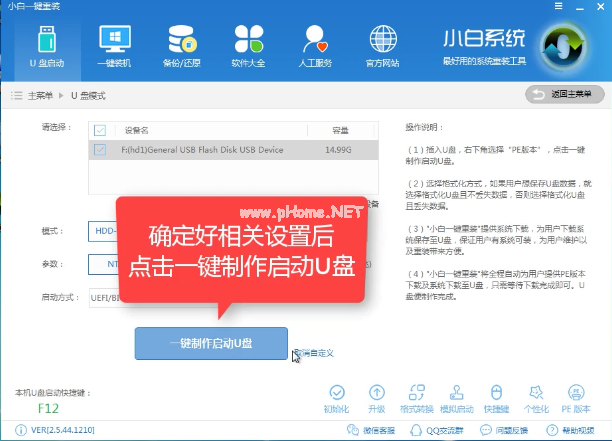
U盘安装(图8)
格式化中,可以选择想要的选项。
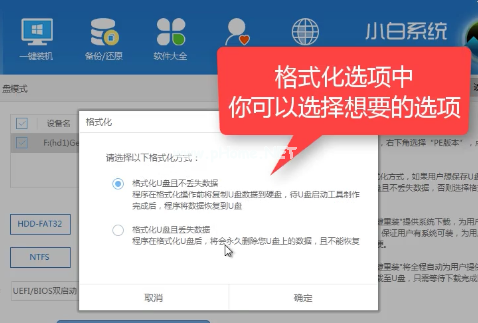
U盘安装(图9)
选择想要的制作的系统
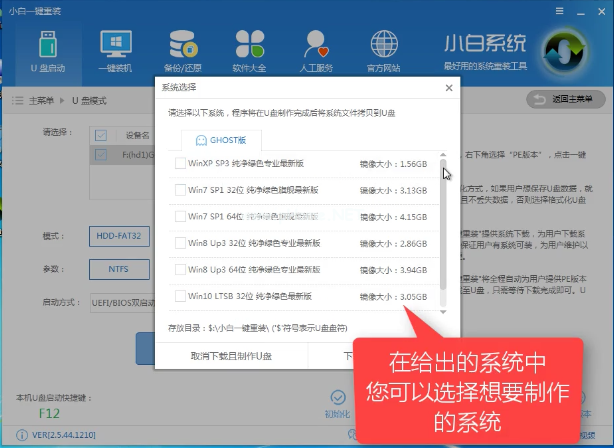
U盘安装(图10)
点击“下载系统盘制作U盘”
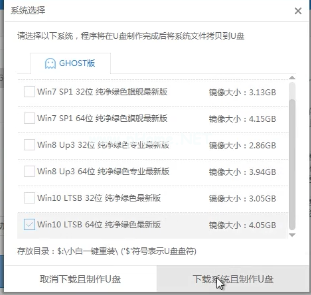
U盘安装(图11)
等待即可。
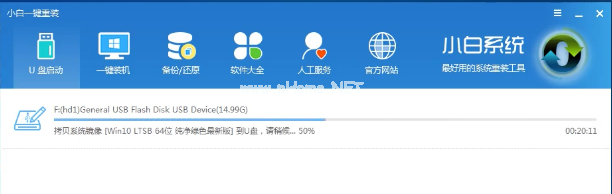
U盘安装(图12)
点击“确定”
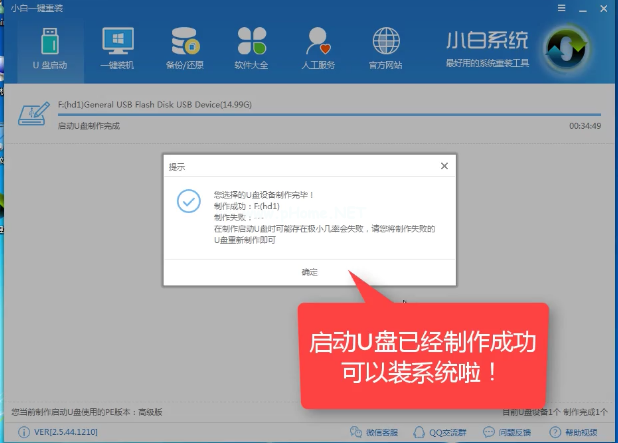
U盘安装(图13)
在快捷键根据电脑品牌,选择开机快捷键
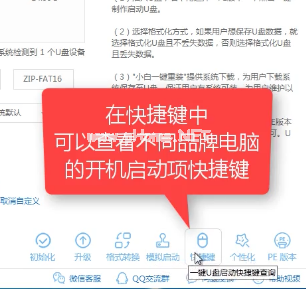
U盘安装(图14)
重启系统,开始安装制作好的U盘
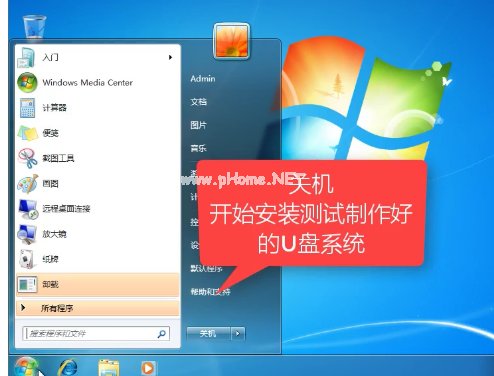
U盘安装(图15)
选择第二项
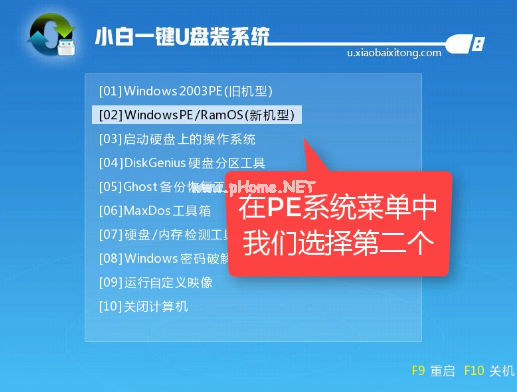
U盘安装(图16)
选择第二个
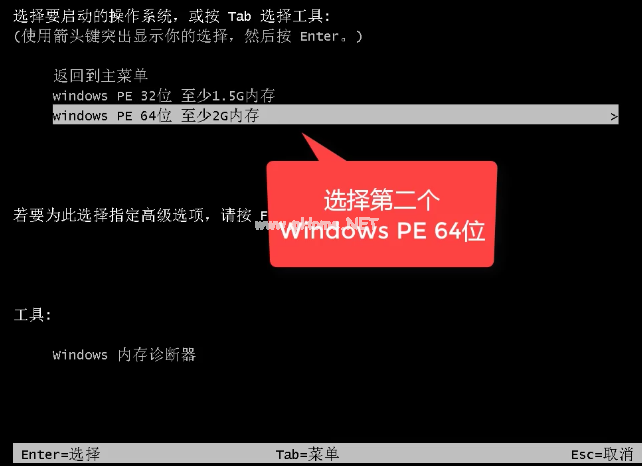
U盘安装(图17)
自动检测U盘系统
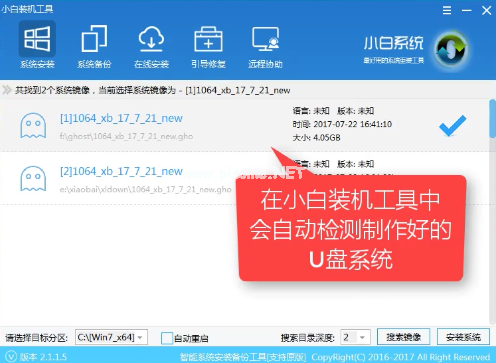
U盘安装(图18)
点击“安装系统”
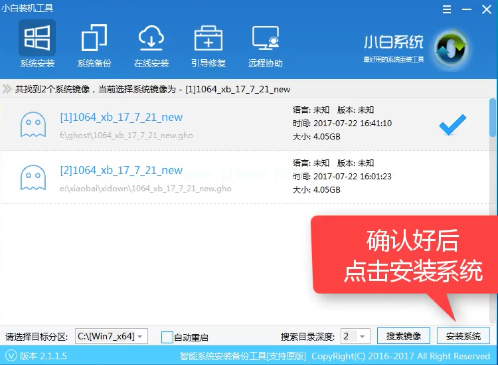
U盘安装(图19)
选择目录分区的路径。
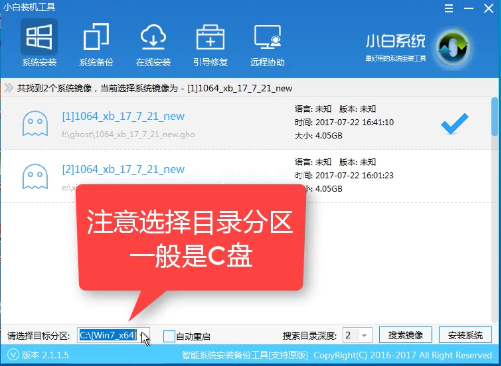
U盘安装(图20)
点击“继续”。
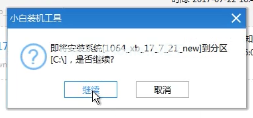
U盘安装(图21)
点击“重启”,拔掉U盘。
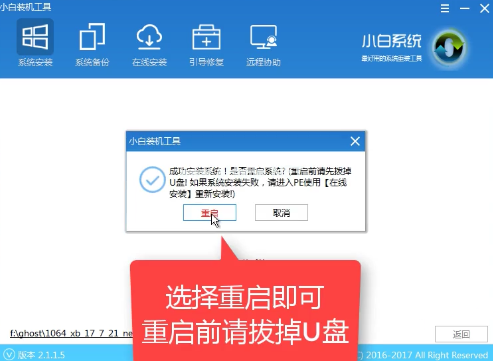
U盘安装(图22)
完成安装。

U盘安装(图23)
相关阅读
- 暂无推荐
《》由网友“”推荐。
转载请注明: