大家都很关心安装系统怎么个装法?方法其实很简单,下面是我给大家带来一种安装系统的方法,希望你们会喜欢。
想要知道的朋友U盘安装系统,看过来,这里有你们想要的答案,小编编辑一种关于U盘安装系统的专业方法。欢迎大家速来围观我的经验啦。
U盘安装系统操作教程
首先,下载安装“系统之家PE u盘启动盘制作工具”,安装后,U盘插入电脑,双击打开“KouDaiPE.exe”。

U盘安装(图1)
选择U盘,系统自行读取(若无法读取,按下拉菜单,手动添加)确认要制作的U盘后,点击“一键制作”。
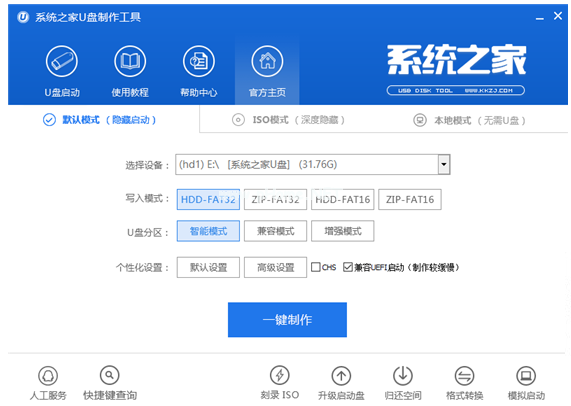
U盘安装(图2)
选择“确定”
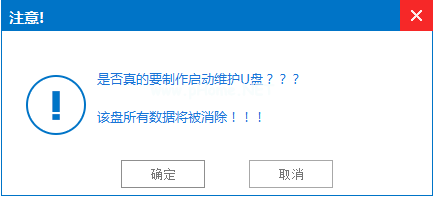
U盘安装(图3)
进行U盘格式化
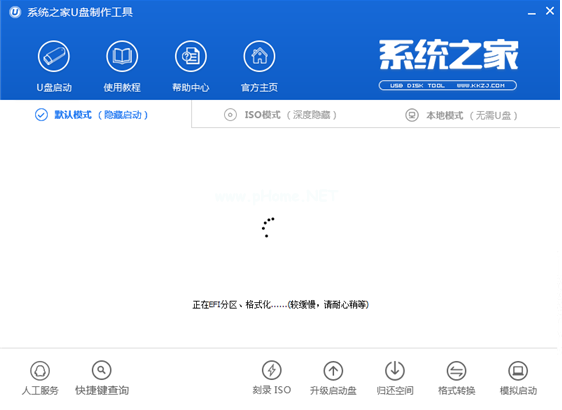
U盘安装(图4)
点击“确定”
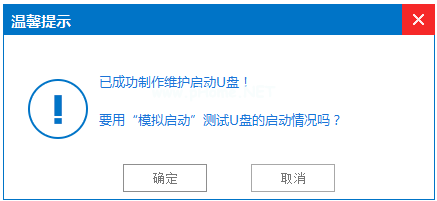
U盘安装(图5)
将WIN7.GHO拷贝到U盘启动盘的GHO文件夹下
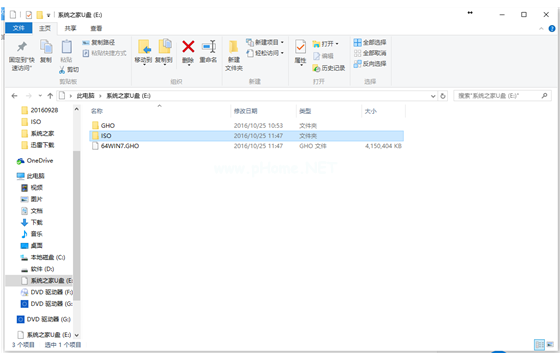
U盘安装(图6)
将制作好的U盘插在电脑上,电脑重新启动。
设置U盘为第一启动项。电脑开机后,按DEL键进入BIOS(有些电脑是按F2、F10、F12等,根据电脑提示的来),选中后按F10保存(保存的快捷键要按照BIOS提示的为准)并退出。
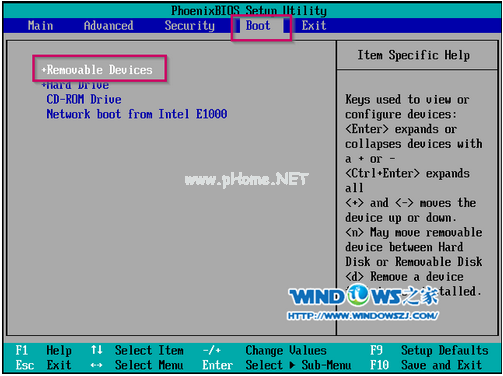
U盘安装(图7)
设置完成,重新启动电脑,进入系统之家PE U盘装系统工具启动界面(大家根据自己实际需要进行选择)
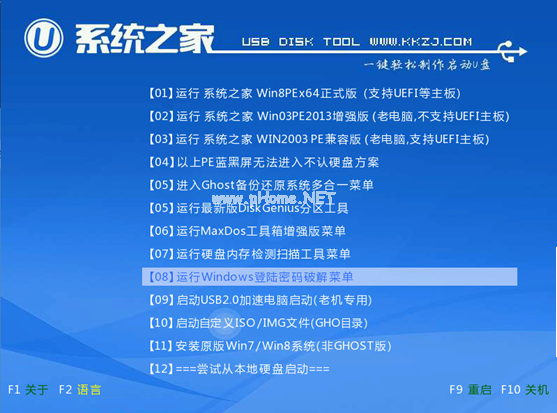
U盘安装(图8)
选中并按回车键

U盘安装(图9)
双击打开桌面上的“系统之家Ghost”,全部默认即可,点击“确定”。
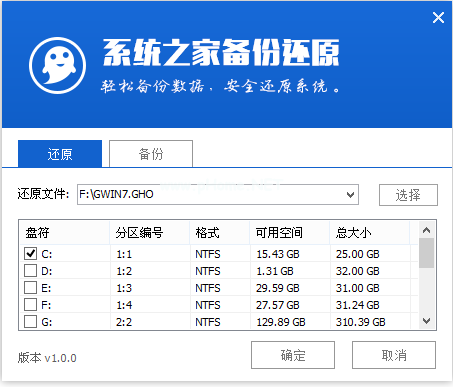
U盘安装(图10)
“确定”
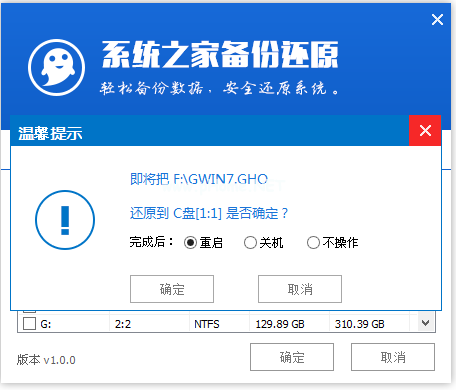
U盘安装(图11)
系统的自动安装
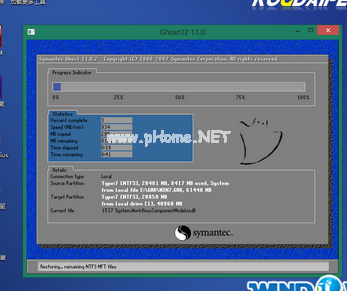
U盘安装(图12)
点击“是”
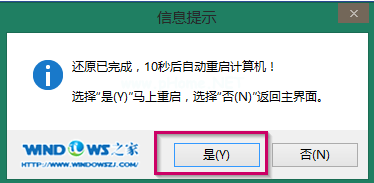
U盘安装(图13)
自动安装
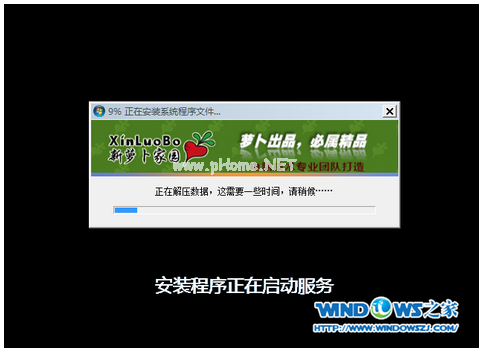
U盘安装(图14)
安装完成
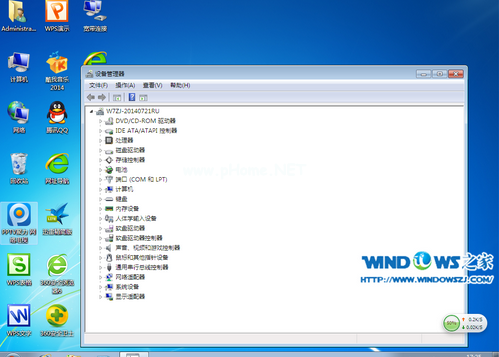
U盘安装(图15)
相关阅读
- 暂无推荐
《》由网友“”推荐。
转载请注明: