uefi启动如何操作?关于这个问题,小编有一种方法可以帮助有需要解决这个问题的朋友。下面就是关于uefi启动的步骤。有兴趣的朋友可以看看。
uefi能缩短启动时间和从休眠状态恢复的时间,所以如何使用U盘启动uefi?网友讨论的一大话题,为此,小编特地给大家带一种办法,接下来就如何使用U盘启动uefi的图文教程,希望帮助有需要的朋友。
U盘启动uefi图文解说
将U盘插入电脑,下载USM软件工具,
打开USM,选择归还空间。
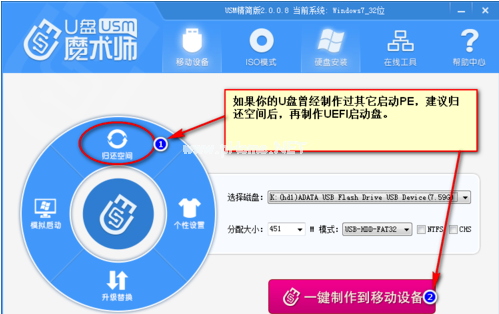
U盘启动(图1)
点击“一键制作到移动设备”,等其运行。
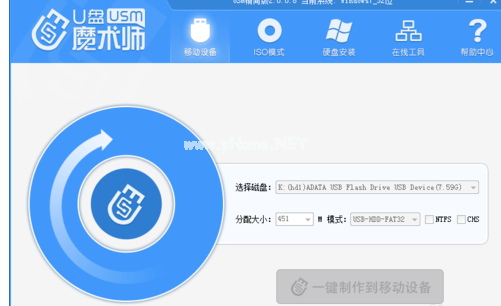
U盘启动(图2)
运行Diskgenius,选择U盘,在数据区上点击鼠标右键,新建分区。
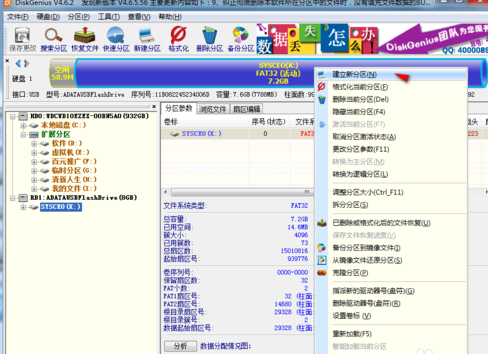
U盘启动(图3)
选择分区后部的空间、建立新分区(注意一定要是FAT32格式,不要选择NTFS格式)。分区的大小不建议太小,可以情况设置为800MB,点击“开始”
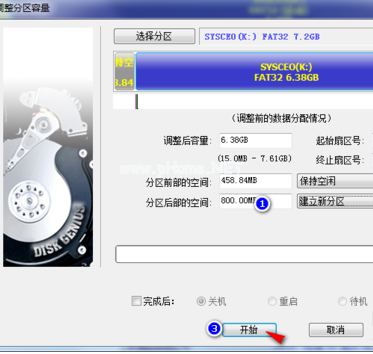
U盘启动(图4)
根据需要选择备份,点击“是”。
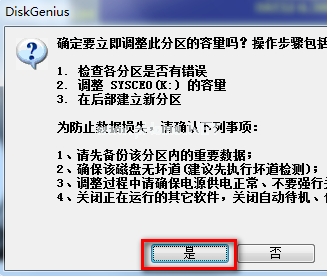
U盘启动(图5)
选择刚建立的分区,写入数据:写入的数据是一个数据映像文件,实际就是支持UEFI的PE文件。右键点击建立的分区,在弹出菜单中选择“从映像文件还原分区”。
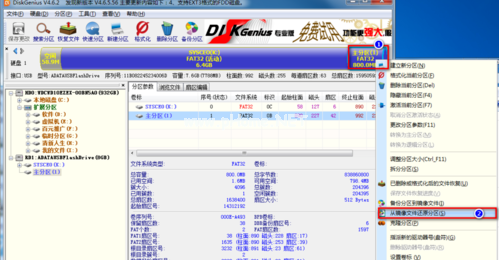
U盘启动(图6)
将映像文件还原到分区,单击“选择文件”找到下载好的UEFI.pmf。点击“开始”。
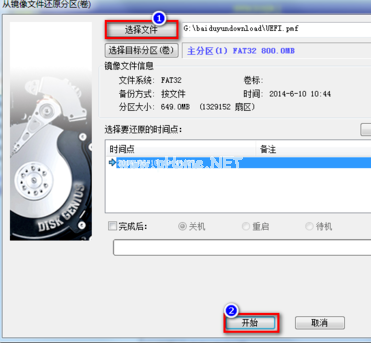
U盘启动(图7)
等进度条走完了,一个可以在UEFI环境启动的U盘PE就制作好了。
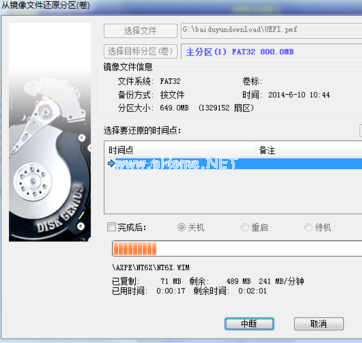
U盘启动(图8)
相关阅读
- 暂无推荐
《》由网友“”推荐。
转载请注明: