小编了解到到有不少的朋友都在问如何用u盘制作pe启动盘的问题,鉴于最近想知道这个解决办法的朋友越来越多,小编在这里就要把如何用u盘制作pe启动盘的方法分享给大家了。
很多朋友都想知道u盘pe启动盘怎么制作,其实它制作方法简单,可操作性强,为了让大家更好的了解u盘pe启动盘怎么制作,今天小编将分享给大家一个关于u盘pe启动盘制作的制作教程
u盘pe启动盘制作教程
首先我们先准备
4g内存以上的U盘一个
系统镜像
小白一键重装软件
我们插入U盘,先点击查看U盘空间是否充足
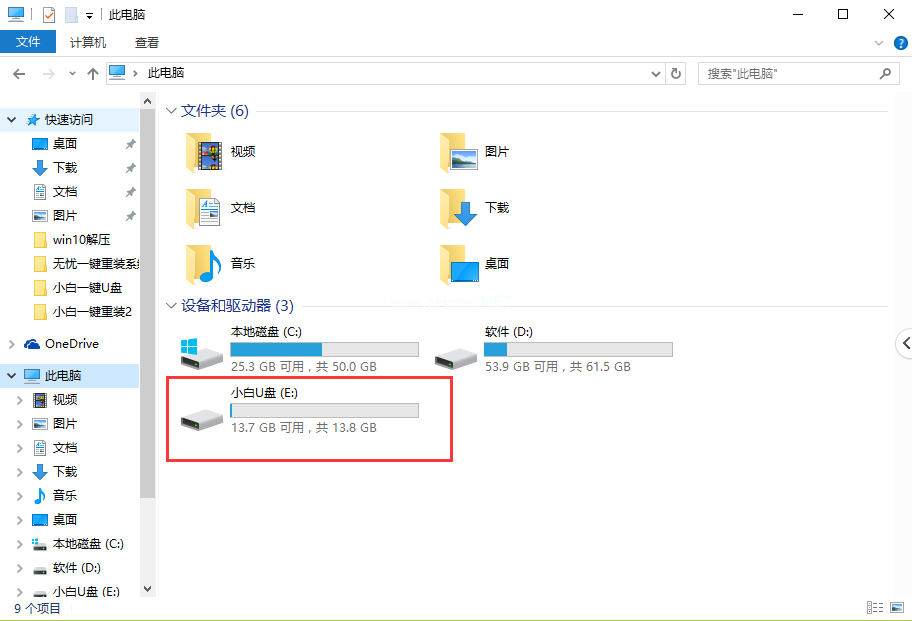
u盘pe启动盘怎么制作(图1)
右键选取【属性】
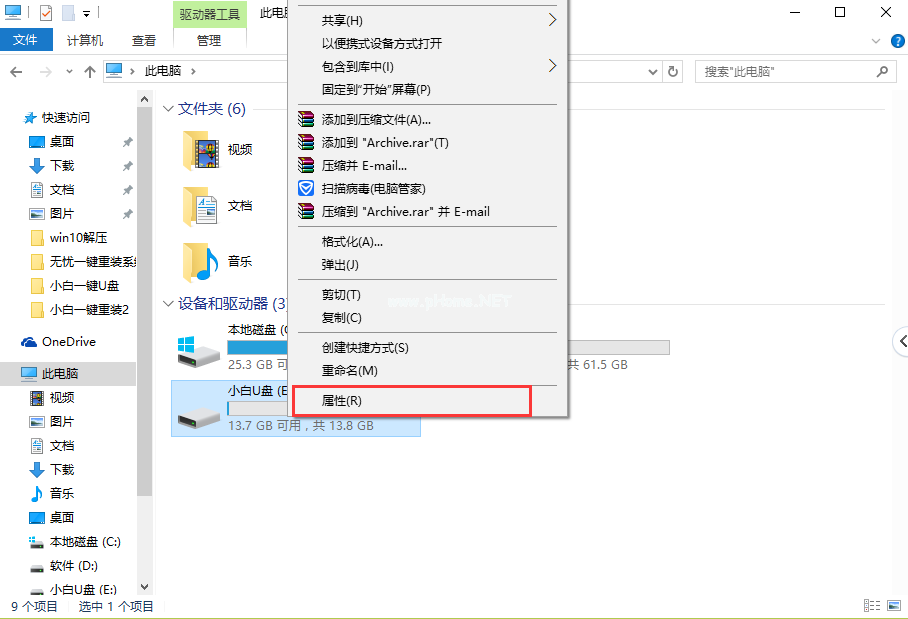
u盘pe启动盘怎么制作(图2)
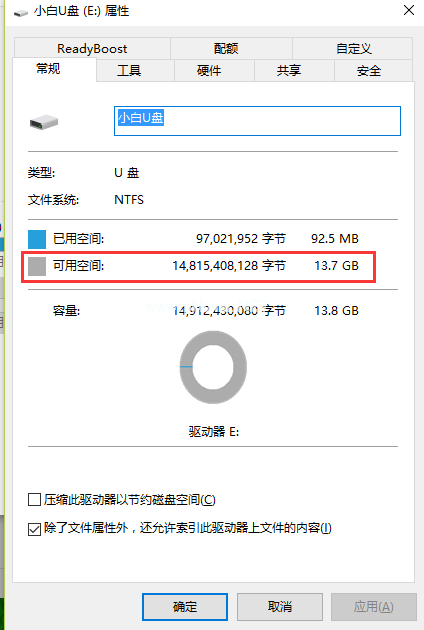
u盘pe启动盘怎么制作(图3)
确认U盘具备制作条件,我们打开小白一键重装,点击【u盘模式】
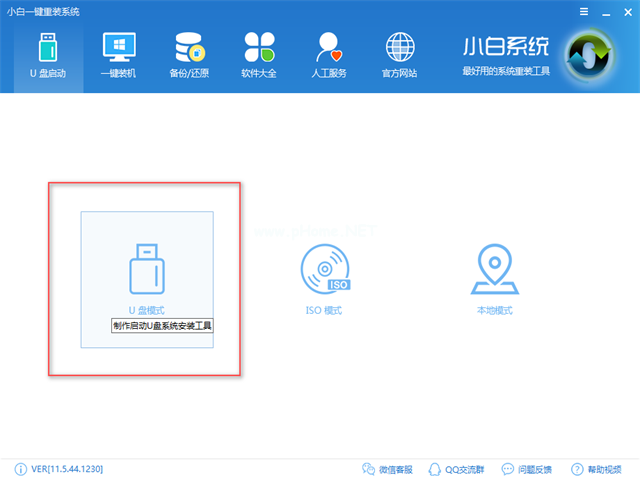
u盘pe启动盘怎么制作(图4)
选取要制作的U盘
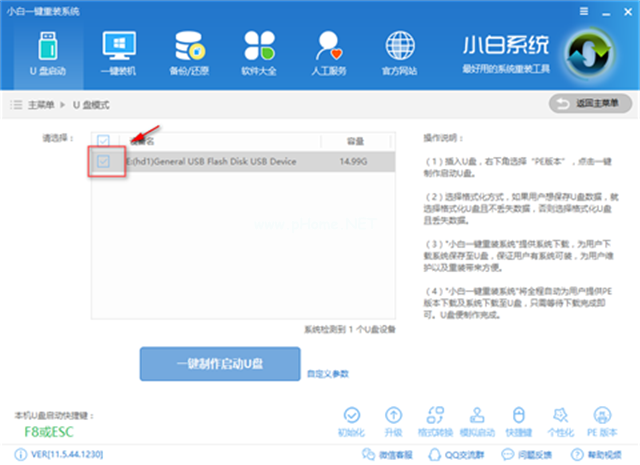
u盘pe启动盘怎么制作(图5)
点击【一键制作启动U盘】
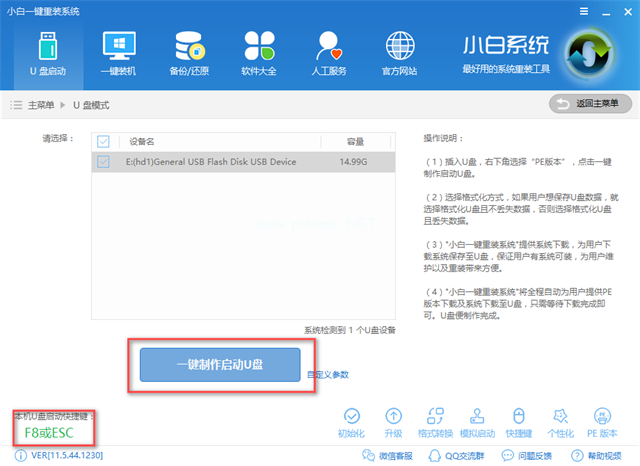
u盘pe启动盘怎么制作(图6)
建议选择【格式化u盘且不丢失数据】,点击【确定】
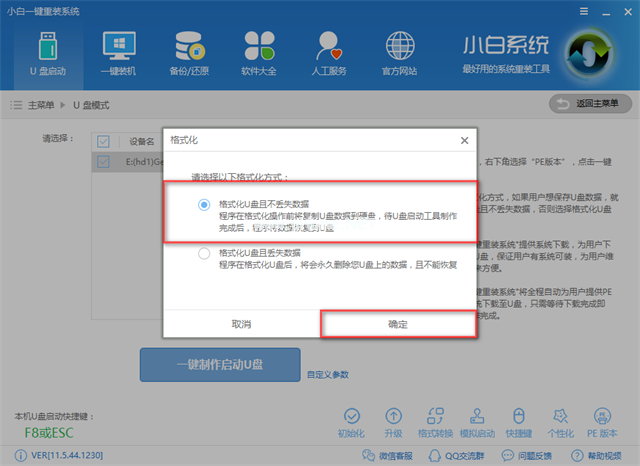
u盘pe启动盘怎么制作(图7)
选择好需要的系统,点击【下载系统且制作U盘】,如果已有镜像文件可只需要【制作U盘】
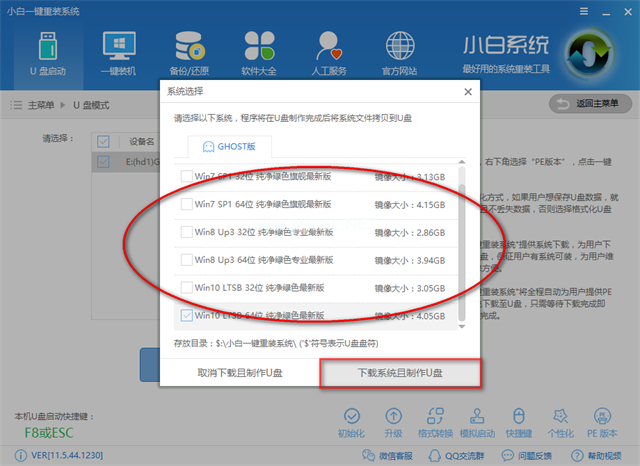
u盘pe启动盘怎么制作(图8)
制作中,耐心等待
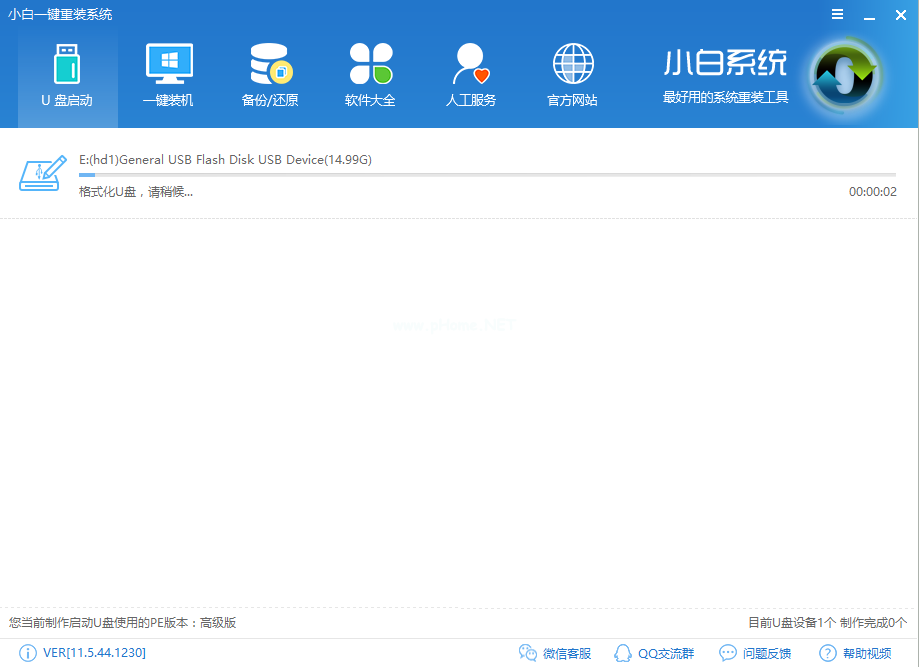
u盘pe启动盘怎么制作(图9)
制作成功
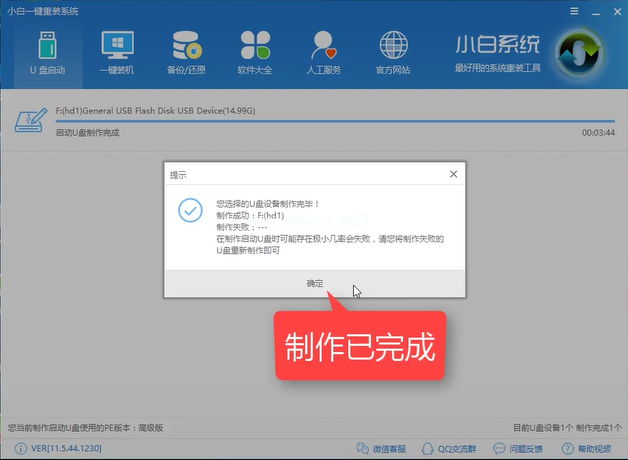
u盘pe启动盘怎么制作(图10)
相关阅读
- 暂无推荐
《》由网友“”推荐。
转载请注明: