用u盘装系统是目前最简单、最安全、最实用的安装系统的方法,满足绝大部分用户的基本需求,如果你不知道该怎么制作U盘、安装,那么小编我今天将教大家用u盘如何装系统
很多朋友都在问怎么用u盘装系统,毕竟用u盘安装系统的方法非常方便,那么到底u盘安装系统要怎么操作呢?下面小编就给大家带来u盘安装windows图文教程吧,希望大家看完之后都能够喜欢这个方法哦!
怎么用u盘装系统教程
我们搜索【小白一键重装系统】
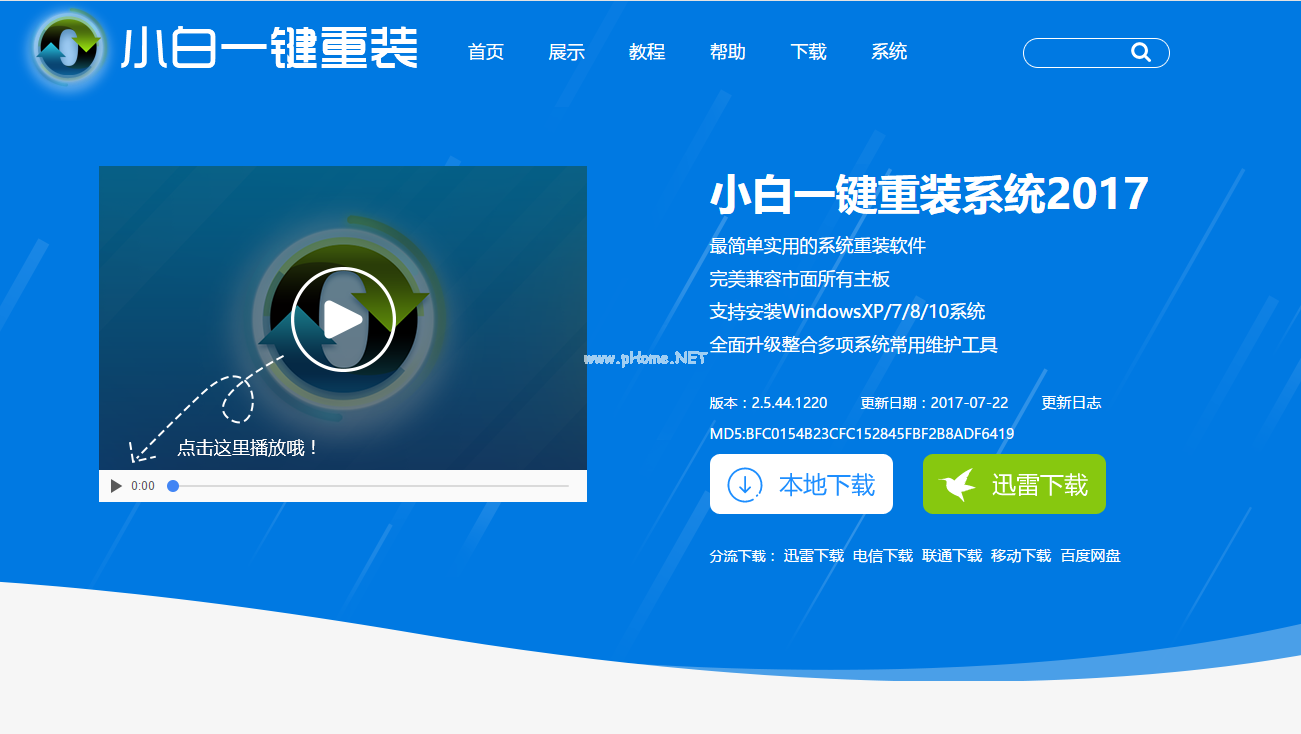
怎么用u盘装系统(图1)
下载并打开,注意,在打开之前关闭安全软件,以免安装失败,
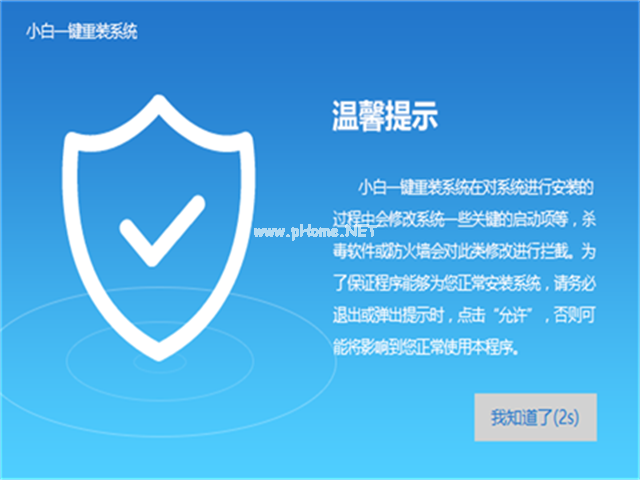
怎么用u盘装系统(图2)
插入U盘,并选择U盘
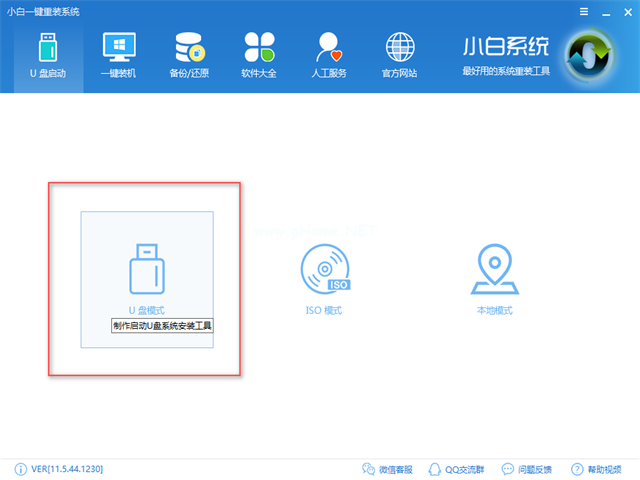
怎么用u盘装系统(图3)
点击一键制作u盘
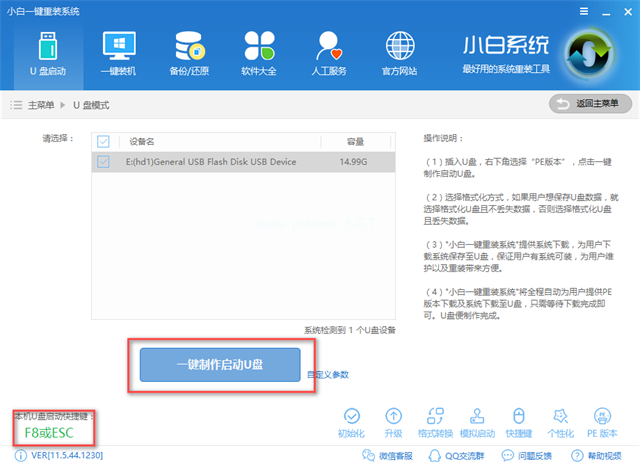
怎么用u盘装系统(图4)
选择格式化模式,建议不丢失数据,点击确定
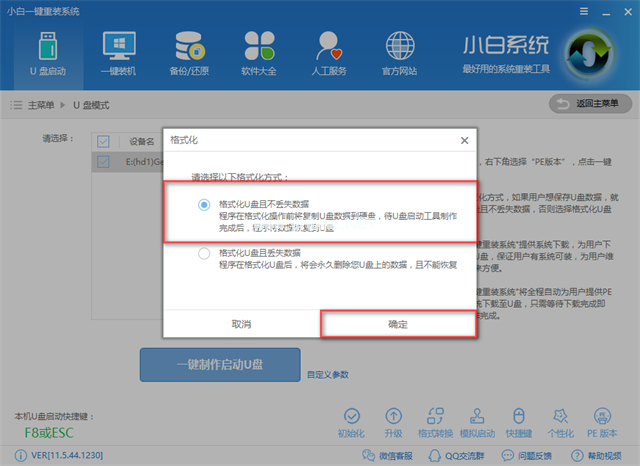
怎么用u盘装系统(图5)
选择想要的系统镜像下载并制作,如果你已经有了则可以取消下载,只制作U盘,
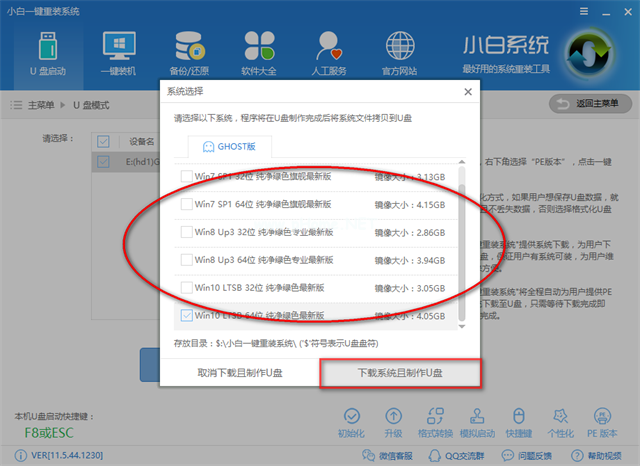
怎么用u盘装系统(图6)
制作中,
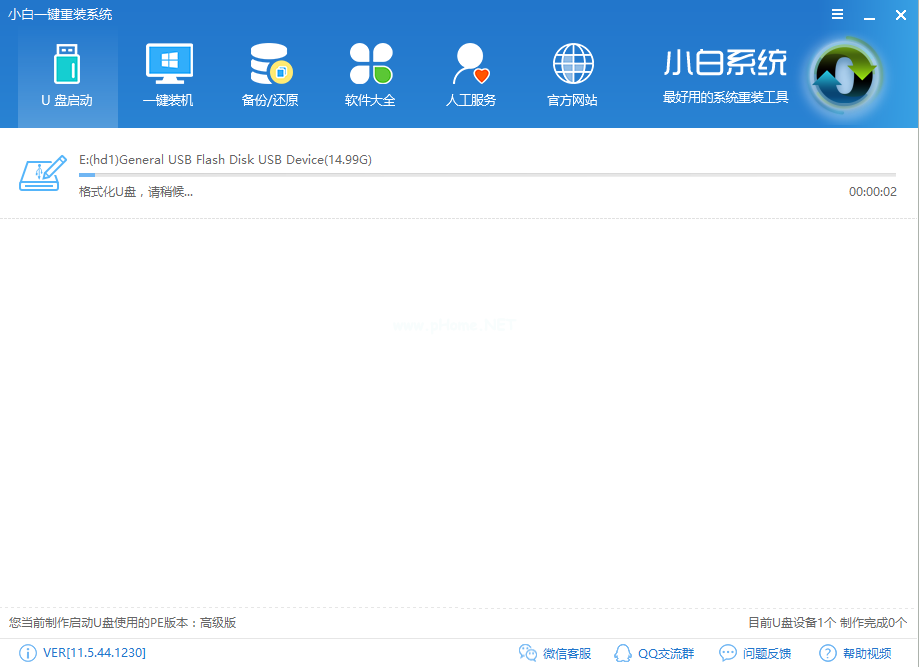
怎么用u盘装系统(图7)
制作成功后,我们重启电脑,进入bios设置,快捷启动键在下图
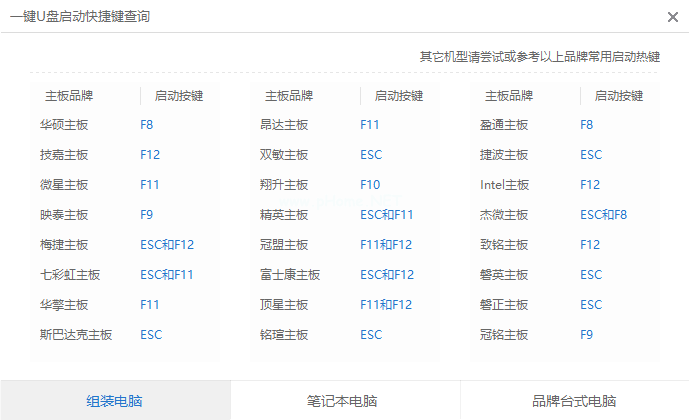
怎么用u盘装系统(图8)
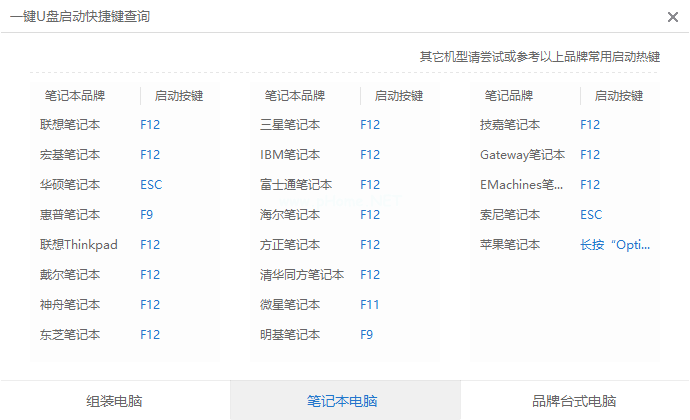
怎么用u盘装系统(图9)
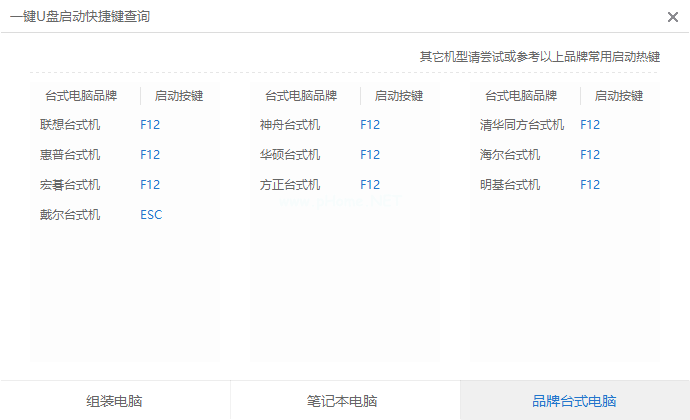
怎么用u盘装系统(图10)
我们利用键盘【→,←】,将菜单选项移到BIOS
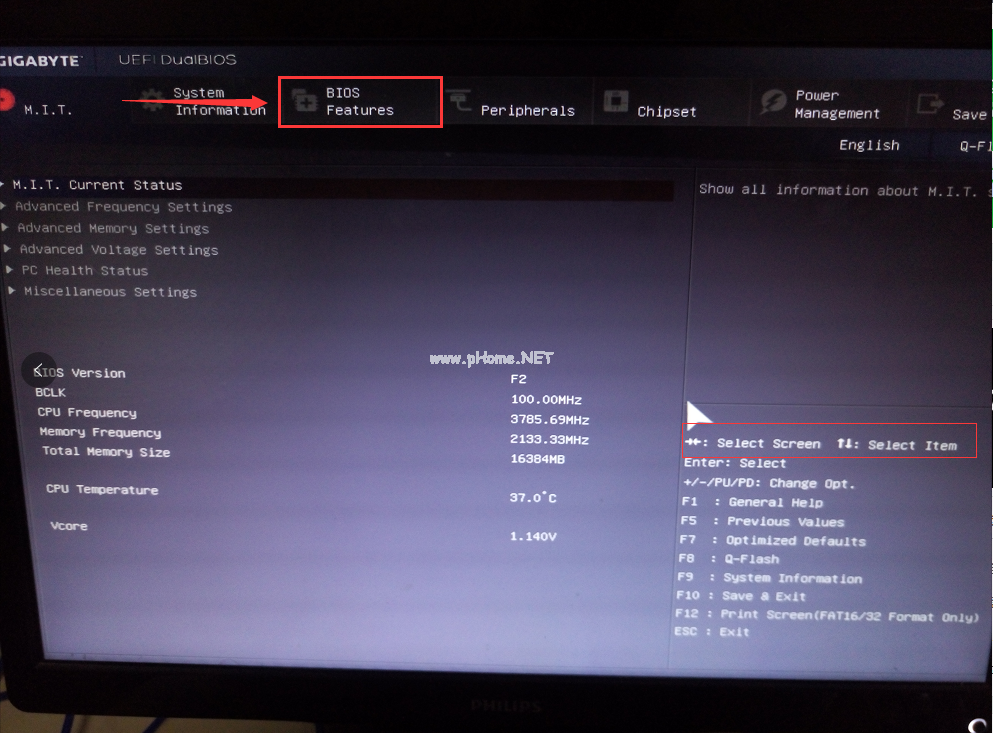
怎么用u盘装系统(图11)
通过【↑,↓】将子菜单,如下图,带有(USB)的启动下置顶,方便检索启动
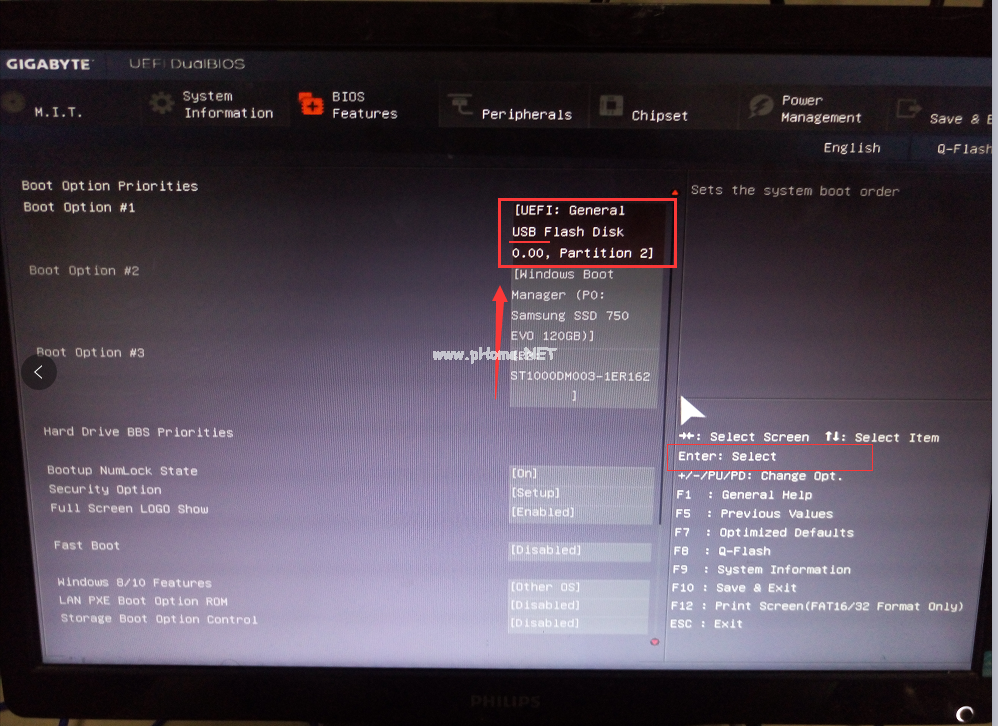
怎么用u盘装系统(图12)
按下enter
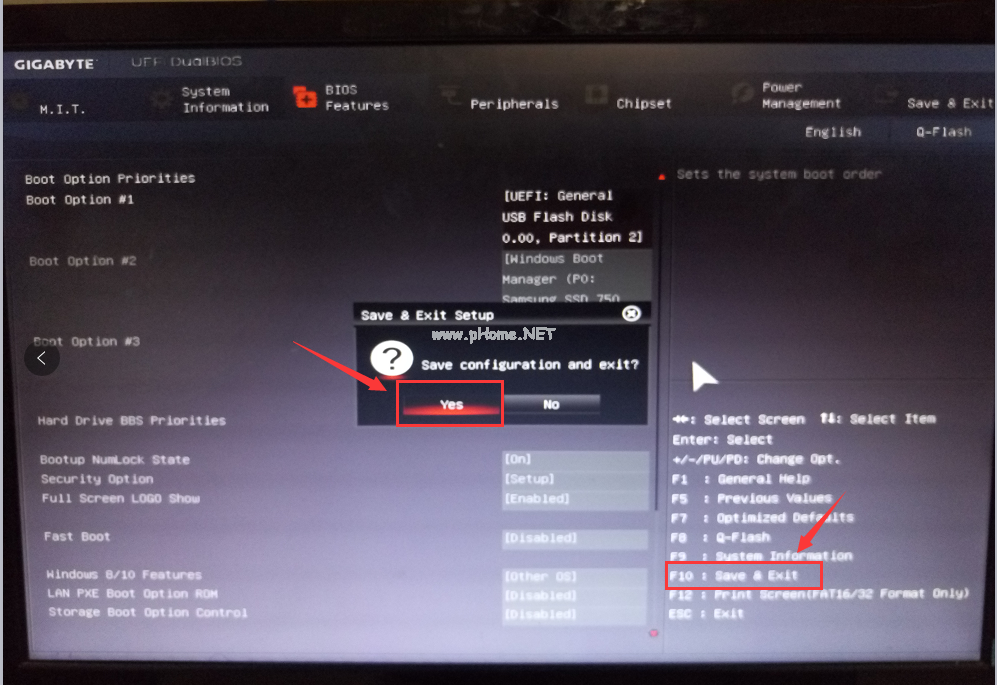
怎么用u盘装系统(图13)
进去windows启动管理器,选择一个就可以启动了,如果还要进行高级选项,按F8,
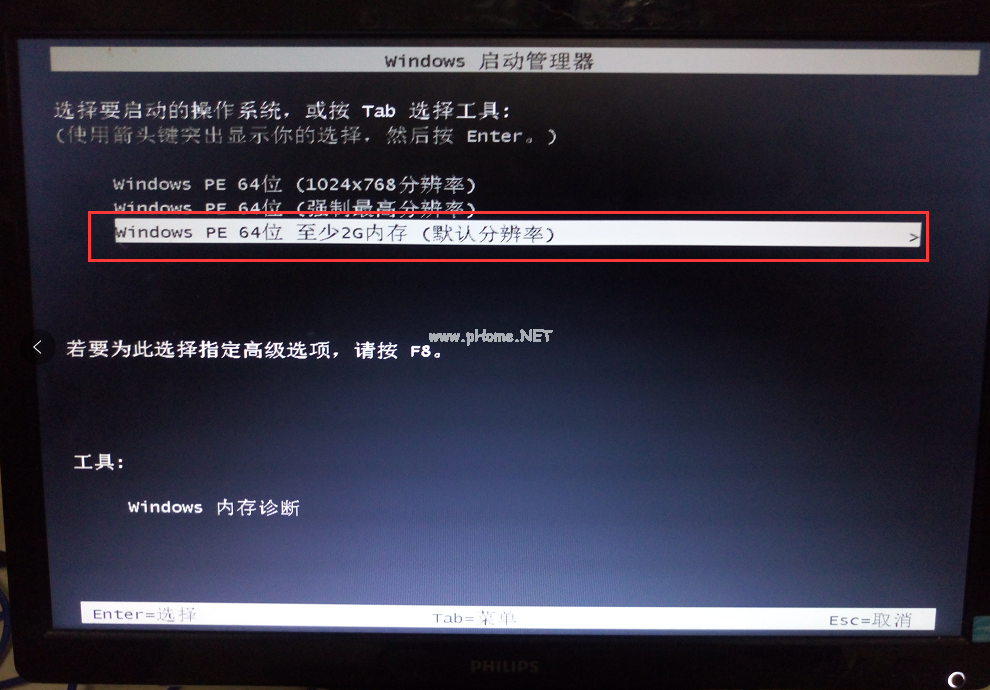
怎么用u盘装系统(图14)
进入安装界面

怎么用u盘装系统(图15)
设置系统中
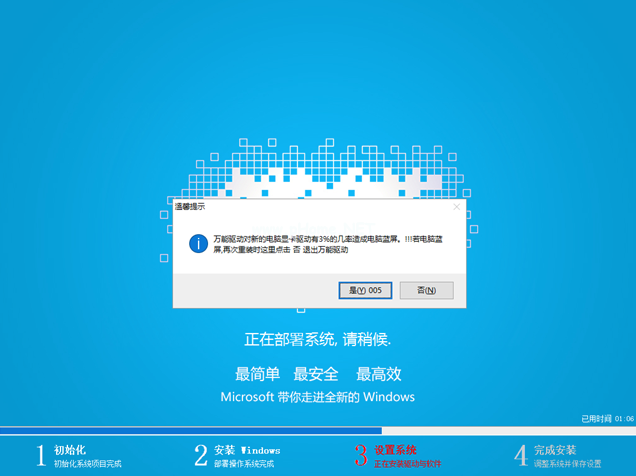
怎么用u盘装系统(图16)
安装驱动
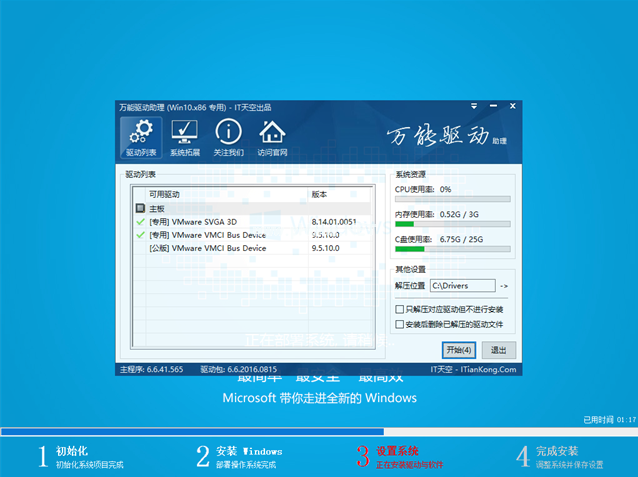
怎么用u盘装系统(图17)
安装成功
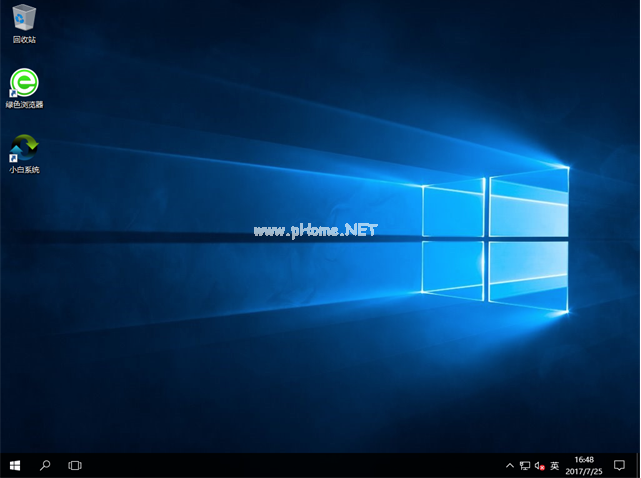
怎么用u盘装系统(图18)
相关阅读
- 暂无推荐
《》由网友“”推荐。
转载请注明: