u盘是我们随身携带的储存介质。我们常常会将一些重要的文件,如图片,课件等。因为我们是随身携带u盘,所以我们的宝贵U盘会很容易丢失。如果,我们能够将u盘进行加密。这样可以有效的保护我们的隐私。下面我就来和大家分享一下我的小小经验和大家一起讨论讨论设置u盘密码的操作。
资料文件压缩,然后加上密码,这普通得做法有这样一个缺陷,所以现在频频出现许多方便而实用的加密软件,不过可惜的是,有一部分加密软件都不适合在移动设备上使用,那么怎么给U盘设置密码呢?下面,小编就讲解u盘设置密码的图文操作。
u盘怎么设置密码图文教程
把U盘插入电脑,打开计算机,右键点击U盘,选择启用BitLocker
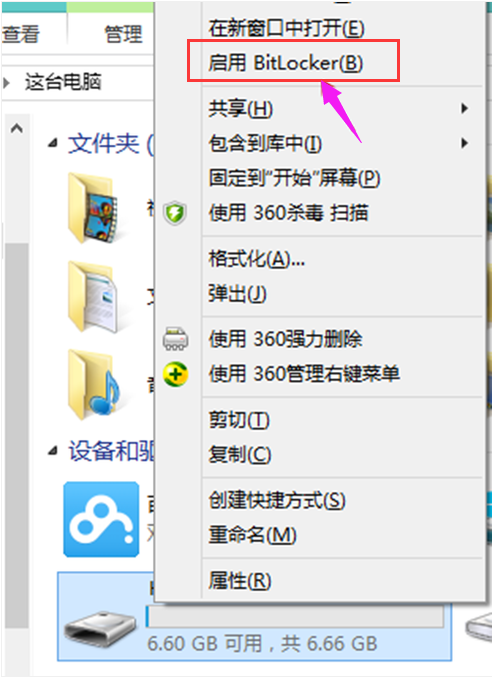
u盘加密图-1
选择使用密码解锁此驱动器,设置密码
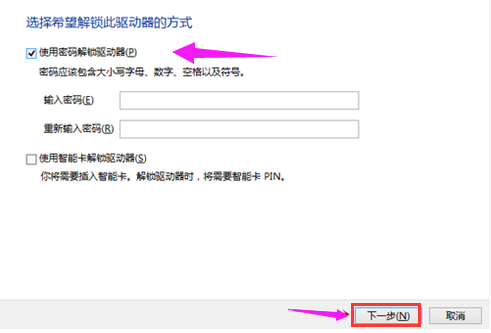
密码图-2
选择将恢复密钥保存到文件
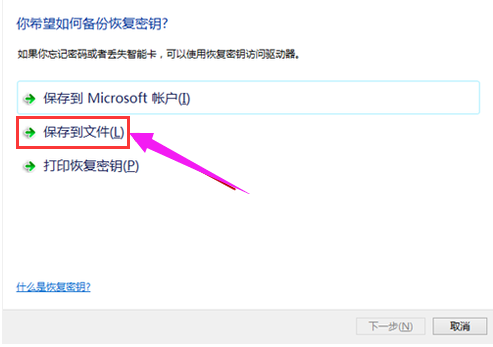
u盘加密图-3
选择保存路径,点击保存
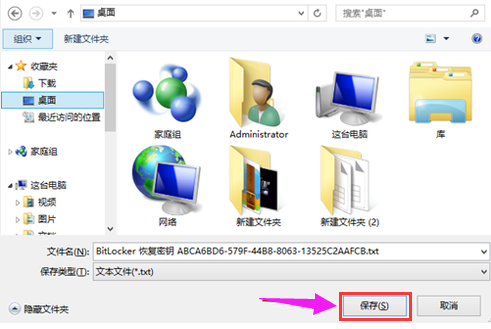
密码图-4
选择加密驱动器的空间大小
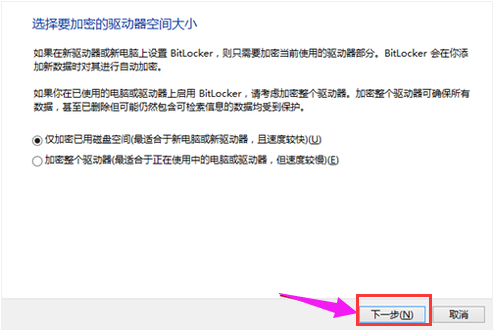
设置密码图-5
确认,点击开始加密
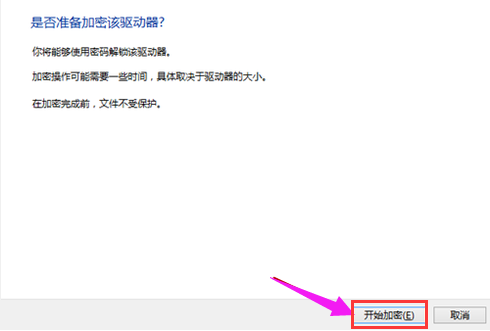
设置密码图-6
加密已完成
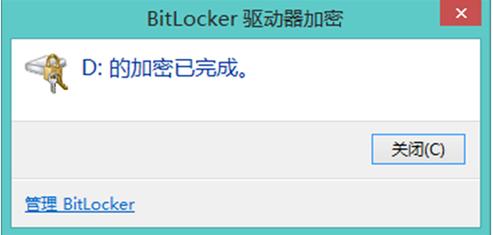
u盘加密图-7
再次打开U盘就需要输入密码了
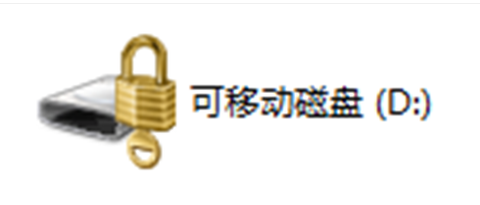
u盘加密图-8
相关阅读
- 暂无推荐
《》由网友“”推荐。
转载请注明: