很多朋友都想要知道U盘装机的方法是什么,其实U盘装机的方法是非常简单的,如果大家想要学习的话,小编当然会教大家U盘装机的方法!下面就给大家带来U盘装机图文教程吧。
U盘装系统该怎么操作?系统安装的方有很多,但小编依然觉得U盘是最稳妥的方法,较高的接下来我们看看U盘装系统的具体操作吧,希望能帮到你解决问题。
电脑店u盘装系统教程
1.U盘一个,最好大于4G,U盘不建议带有重要资料
2.下载小白一键重装系统软件,官网直达:http://www.xiaobaixitong.com/
第一步,插入U盘,点击U盘模式,
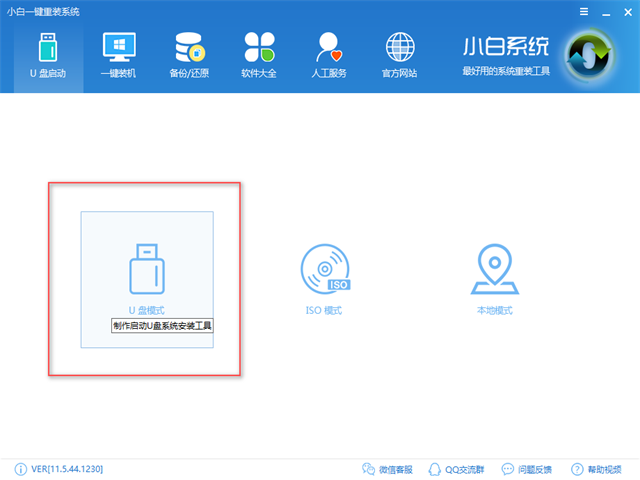
U盘装系统图-1
第二步,点击一键制作
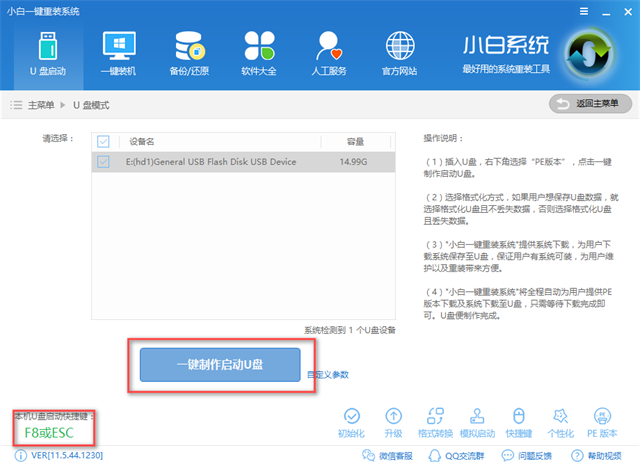
U盘系统安装图-2
第三步,点击高级版
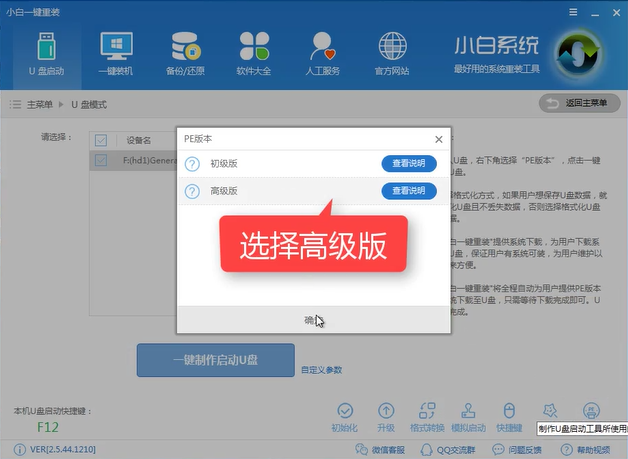
U盘系统安装图-3
第四步,选择格式化U盘并不丢失数据,点击确定
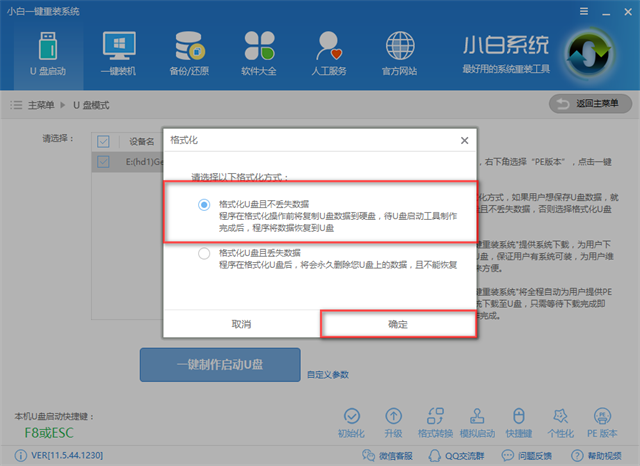
U盘装系统图-4
第五步,选择好系统,点击下载系统且制作U盘。
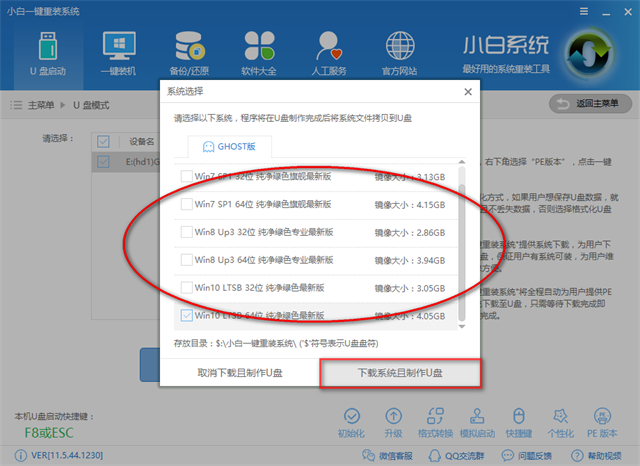
U盘装机图-5
下载所需文件中
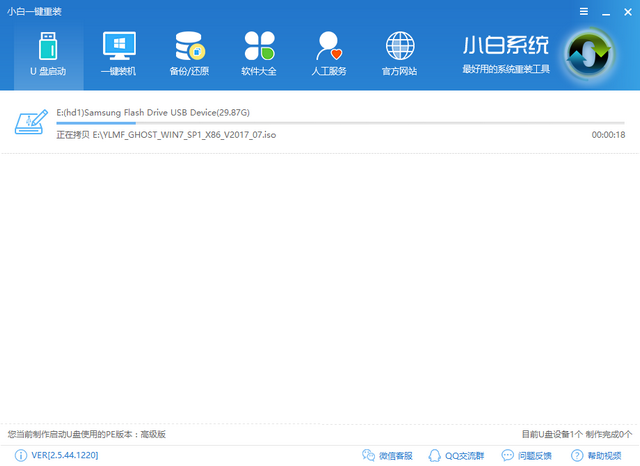
U盘系统安装图-6
PE制作完成,点击确定
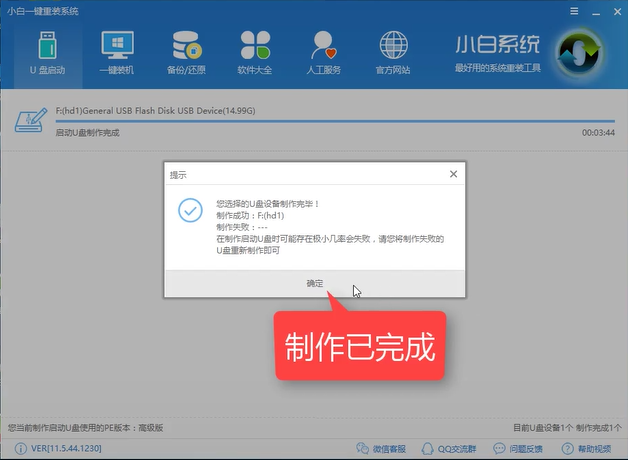
U盘系统安装图-7
设置bios,确定好你对应的品牌,将bios设置u盘启动
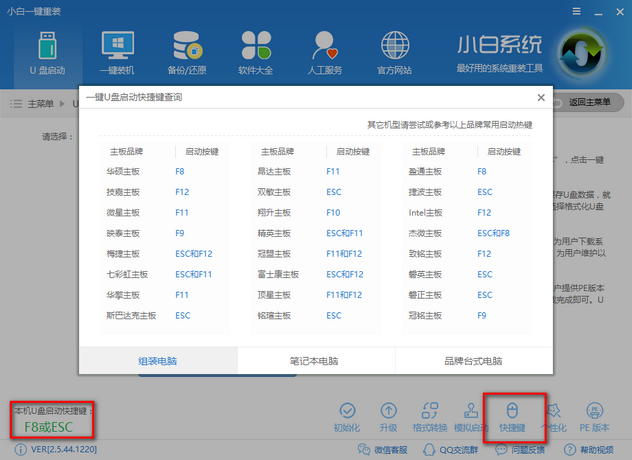
U盘装系统图-8
设置完成后,进入pe启动菜单,选择02进入PE
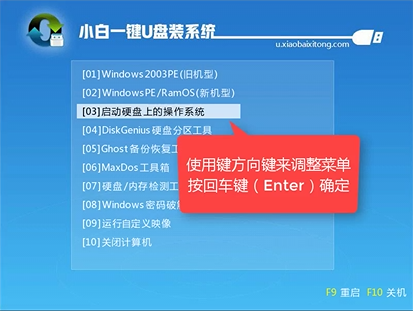
U盘装系统图-9
打开小白安装工具,可以看到有系统的信息,这里要注意的是目标分区是不是你的系统盘,确认无误后点击安装系统
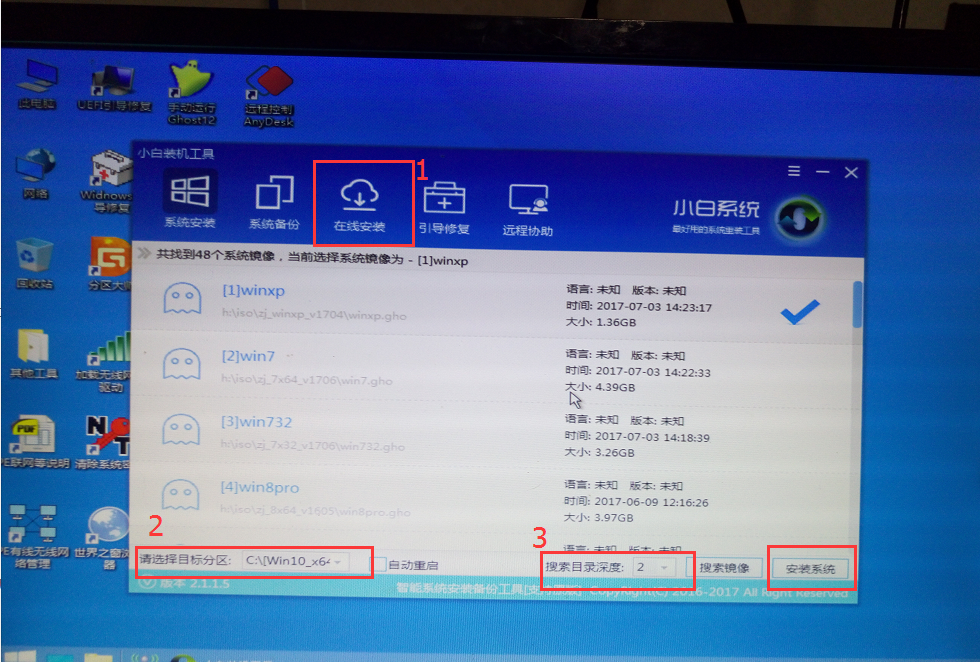
U盘装机图-10
部署系统中,请耐心等待

U盘安装系统图-11
安装完成,重启既可以使用
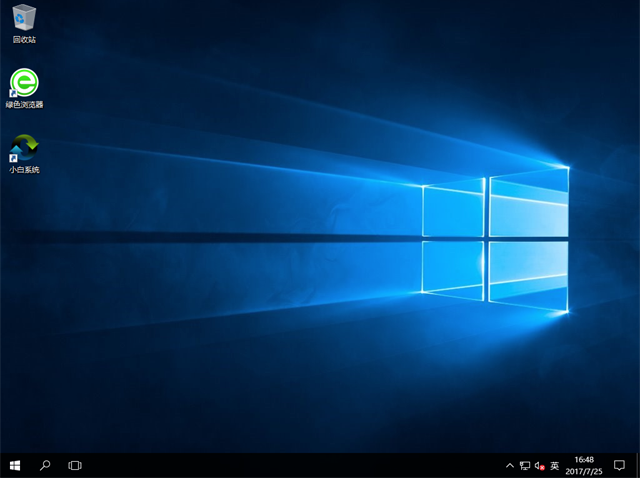
U盘系统安装图-12
这样我们就可以像电脑店里给电脑装的系统一样了,非常简单的解决无法进系统的问题,而且重装只影响C盘,其他盘的文件都还在的哦。
如果对上述的教程还有疑问或不懂的地方可微信搜索官方公众号【小白一键重装】,真人一对一客服为你解答。
相关阅读
- 暂无推荐
《》由网友“”推荐。
转载请注明: