安装windows系统,重装系统的方法很多,比如硬盘安装、u盘安装、光盘安装等等。其中u盘安装操作系统,比如u盘装xp,u盘装win7,却是最灵活的安装方法,u安装windows系统是最可取的。u盘安装win7、xp、win8甚至win10,免不了用到u盘启动盘制作工具。今天小编教大家下载小白u盘启动盘制作工具。
时下最热门的系统安装就是用U盘来安装系统,简单且方便,而用最U盘来装系统,最关键,也是首先要做的就是U盘启动盘的制作,如何才能做好一个U盘启动盘呢?下面,我们来详细的介绍下小白U盘启动盘的制作步骤。
U盘启动盘制作工具
PS:推荐全新制作U盘启动工具的视频教程:
温馨提示:下面的教程使用的旧软件操作,建议参考上方的视频教程制作U盘启动工具。
首先,准备好一个8G以上的U盘
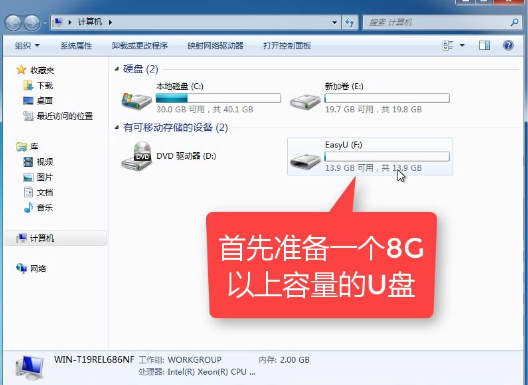
启动盘图-1
下载并安装“小白一键重装”。打开安装好的“小白一键重装”。
开启后会出现如下图的界面,点击“我知道了”关闭该界面。
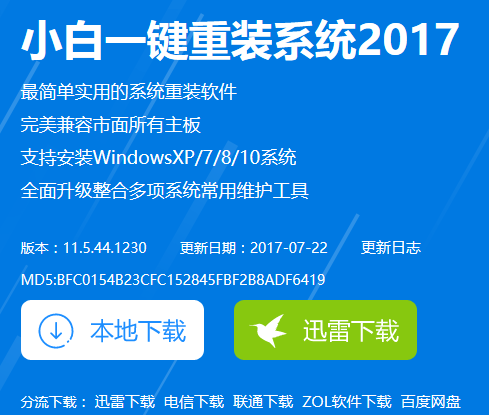
制作工具图-2
打开“U盘启动”,选择U盘模式。
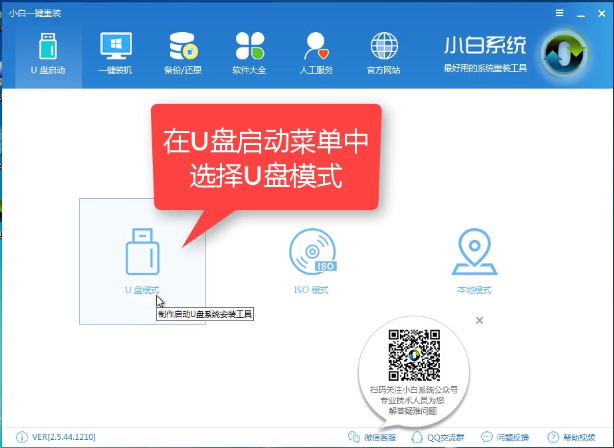
U盘图-3
软件识别后的U盘,出现在列表中,勾选。

U盘图-4
右下角,选择PE版本
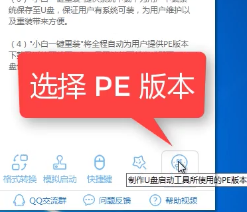
工具图-5
在弹出的界面中,有“初级版”和“高级版”两个选项版本,
小编建议选择“高级版”
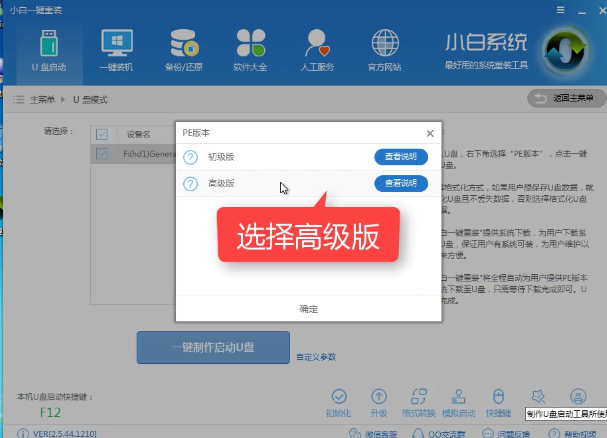
制作工具图-6
可以定义相关参数。

启动盘图-7
确定好相关设置后,点击一键制作,启动U盘。
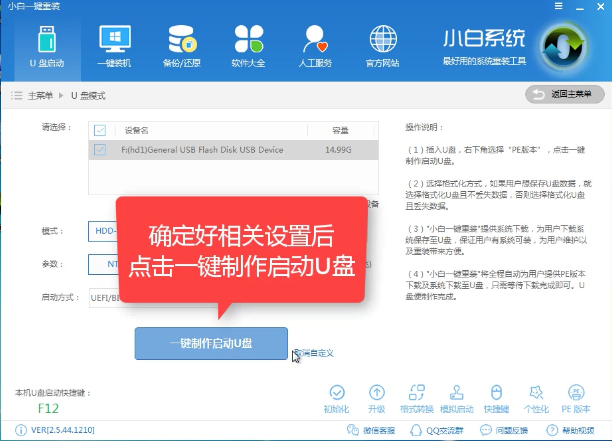
U盘图-8
格式化中,可以选择想要的选项。
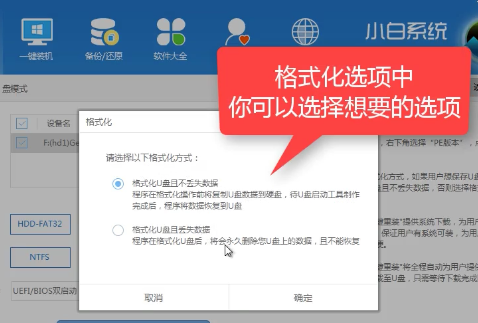
启动盘图-9
格式化中,有“格式?化U盘且不丢失数据”和“格式化U盘且丢失数据”可以选择想要的选项。
是想清除U盘,还是想保留U盘里面相关的资料文件,建议选择第一选项。点击“确定”。
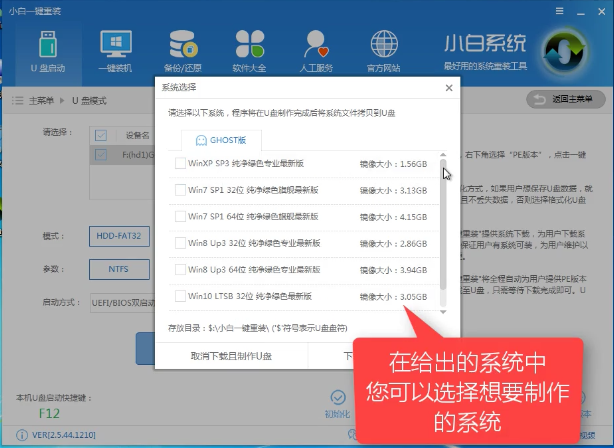
制作工具图-10
在给出的系统中,您可以选择想要制作的系统,在这里我们选择的是win10 64位。
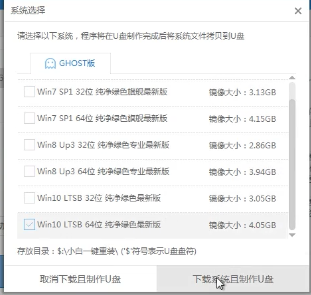
U盘图-11
选择好系统后,点击勾选,确定好点击“下载系统盘制作U盘”进行系统下载。
系统正在下载中,无需任何操作,等待即可。
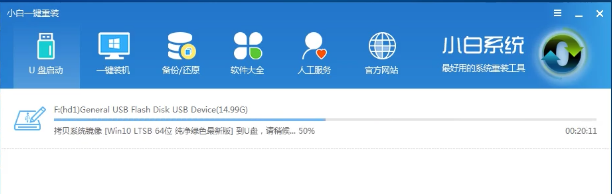
U盘图-12
制作完成后,会弹出下图界面提示启动U盘制作完成,点击“确定”即可。
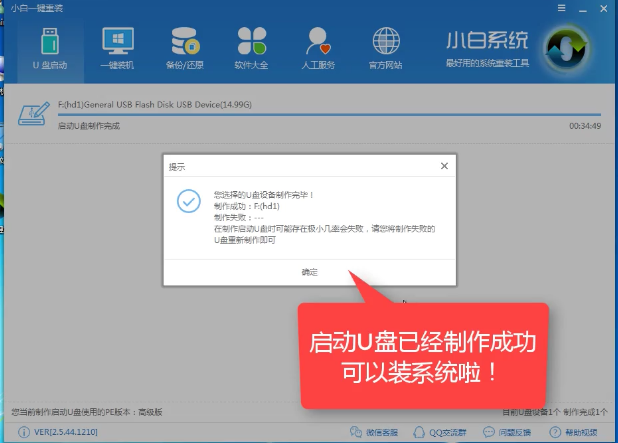
工具图-13
相关阅读
- 暂无推荐
《》由网友“”推荐。
转载请注明: