最近有用户在使用U盘安装系统的时候,发现BIOS设置中找不到U盘启动项,这是怎么回事呢?要知道必须要满足一个条件,那便是将咱们的U盘设置为第一启动项,如今u盘启动读不到u盘,就意味着不能够使用U盘安装系统了。不知道该怎么解决的用户来看看,小编的这篇u盘启动读不到u盘的解决技巧。
现在很多win10系统的安装都是使用U盘装系统了,然而很多网友在进行安装的时候经常会遇到一些问题,有的网友反馈自己在进入BIOS系统中找不到U盘的启动盘了,这可不得了了,该怎么办呢?下面,小编就跟大家分享的u盘启动读不到u盘的解决方法。
u盘启动读不到u盘
首先,检查U盘启动盘工具是否制作成功
确保u盘启动盘制作无问题后,根据开机画面提示,按快捷键进入bios界面,将光标移动至boot选项进行设置
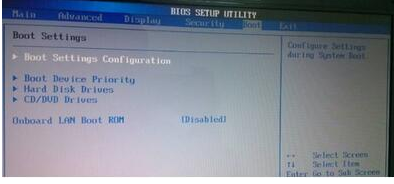
u盘启动图-1
在boot选项窗口中,选择boot device priority这项进入,
把第1项的1st boot device设置为removable device
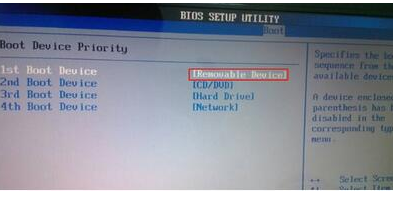
u盘图-2
选择hard disk drives,然后选择1st drive对应的参数改成您所插入的u盘,按f10保存退出
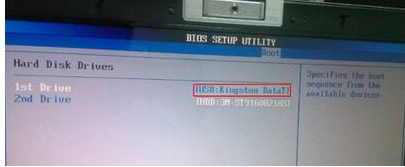
检测不到u盘图-3
方法二:
启动电脑,按快捷键进入bios界面,切换到exit选项,选择Load Setup Defaults,回车恢复bios默认
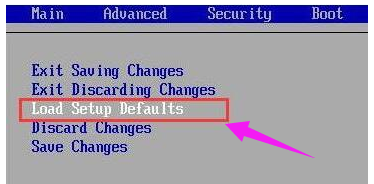
u盘图-4
然后切换到boot选项,回车选择boot menu改为enabled,按F10保存

u盘图-5
按照上面步骤还是不能解决的话,建议换个制作工具试试。
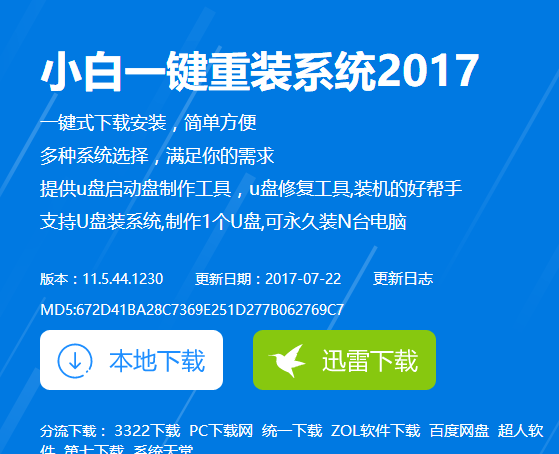
检测不到u盘图-6
u盘启动读不到u盘的解决方法就为大家介绍到这里了,如果有朋友碰到同样问题可以参考上述方法步骤进行操作,希望本篇教程能够帮到大家。
相关阅读
- 暂无推荐
《》由网友“”推荐。
转载请注明: