别看安装电脑系统看是简单,但是对于想自学安装系统的用户来说无疑是一件非常头疼的事,尽管现在安装系统的方法有很多,所以,今天小编就给单鞋还不知道怎么安装的用户带来一篇使用U盘启动进入PE安装系统的方法,相信你们一定会喜欢。
在我们使用电脑的过程中,难免会因为操之过急而导致一些系统文件被删除因为无法使用电脑系统,为了不影响我们的日常使用,就只能进行U盘启动进入PE安装系统了,但是很多用户不知道怎么操作,下面,小编就教大家如何使用U盘启动进入PE安装系统。
如何使用U盘启动进入PE安装系统
将制作好的大白菜u盘启动盘插入usb接口,然后重启电脑,出现开机画面时,通过使用启动快捷键引导u盘启动进入到大白菜主菜单界面,选择“【02】运行大白菜Win8PE防蓝屏版(新电脑)”回车确认。
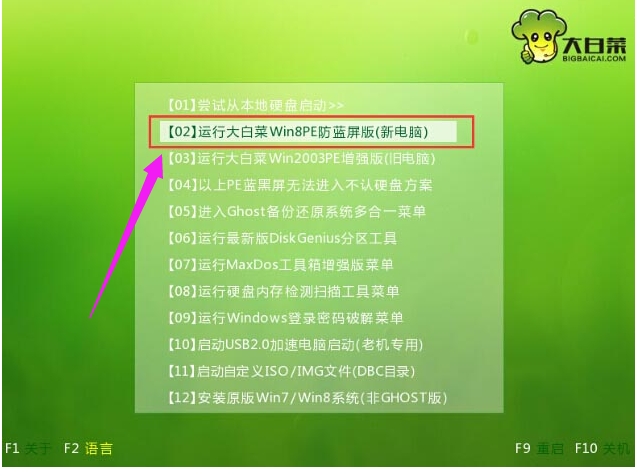
U盘图-1
登录大白菜装机版pe系统桌面,系统会自动弹出大白菜PE装机工具窗口,点击“浏览(B)”进入下一步
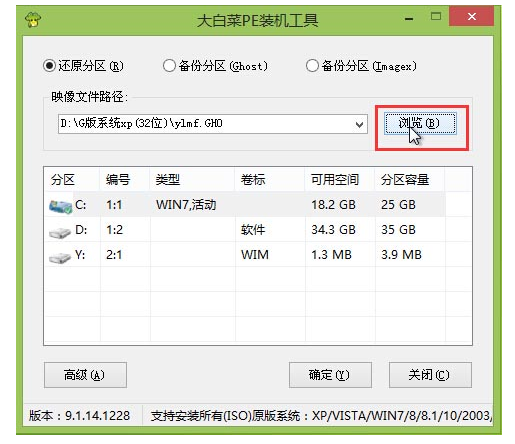
PE系统图-2
点击打开存放在u盘中的ghost win7系统镜像包,点击“打开(O)”后进入下一步操作。
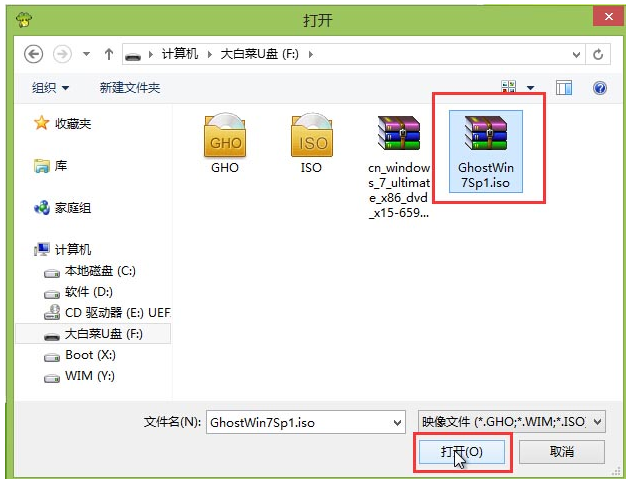
PE系统图-3
等待大白菜PE装机工具提取所需的系统文件后,在下方选择一个磁盘分区用于安装系统使用,然后点击“确定(Y)”进入下一步操作。
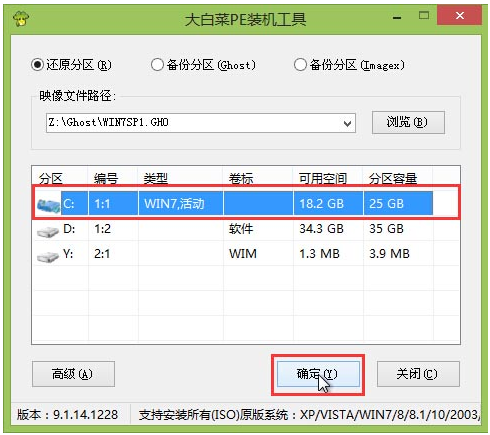
PE系统图-4
点击“确定(Y)”进入系统安装窗口。
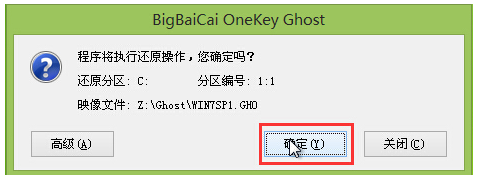
U盘启动图-5
此时耐心等待系统文件释放至指定磁盘分区的过程结束。
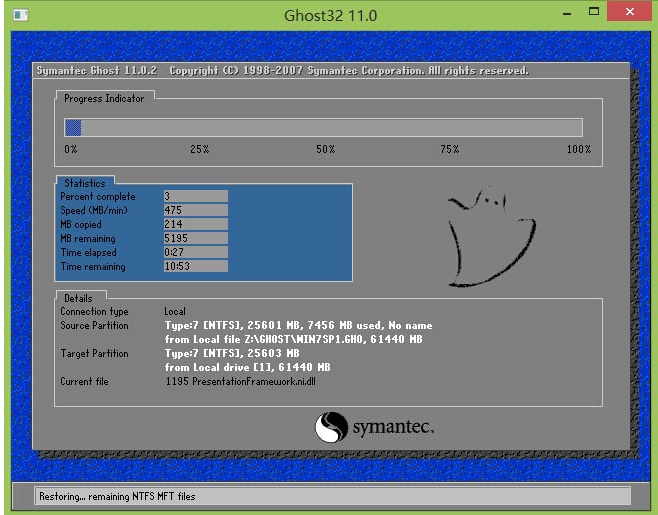
PE系统图-6
释放完成后,电脑会重新启动,稍后将继续执行安装win7系统后续的安装步骤,所有安装完成之后便可进入到win7系统桌面。
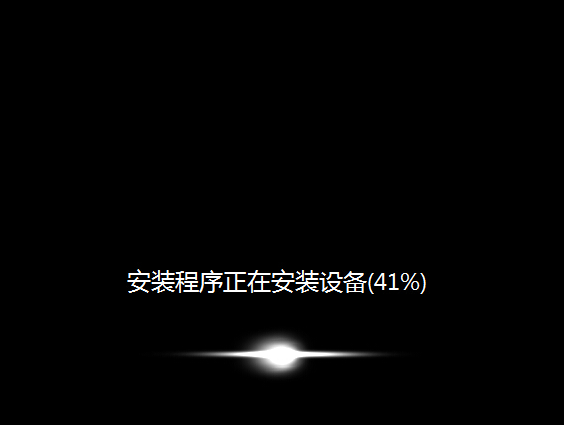
U盘图-7
相关阅读
- 暂无推荐
《》由网友“”推荐。
转载请注明: