有使用过U盘安装系统的用户都知道通过U盘启动盘引导进入PE系统来进行重装,而当电脑系统出现了无法挽回的问题时,U盘重装系统无疑是个不错的选择,小白们不禁问了,u盘如何安装windows7呢?下面,小编就将想大家演示u盘安装windows7的流程。
如今安装一个系统不像以前那么麻烦了,以前想要安装,好的跑去刻录店刻录系统光盘,而现在,只需要一个U盘就能轻松的安装系统了。相信即使是菜鸟,看完小编的这篇U盘安装Win7系统教程,肯定能够轻松安装win7系统。
u盘安装windows7
准备工作:
1、使用u启动v6软件制作好的启动u盘一个
2、Ghost win7系统镜像文件一个
将下载好的Ghost win7系统镜像文件复制到u盘中
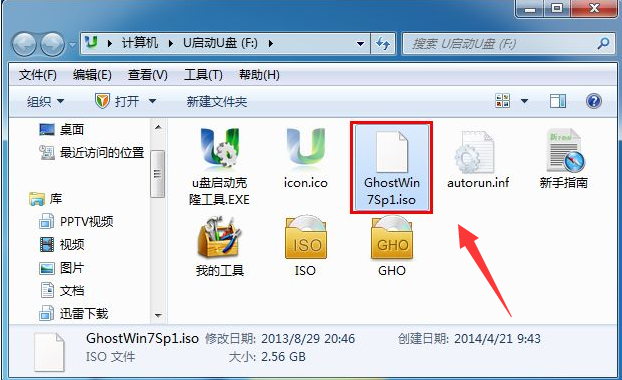
u盘图-1
按快捷键后会弹出一个窗口,窗口里面会有几个选择,我们按上下方向键“↑↓”选择“【02】运行U启动Win03PE增强版(老机器)”后按回车键确认。
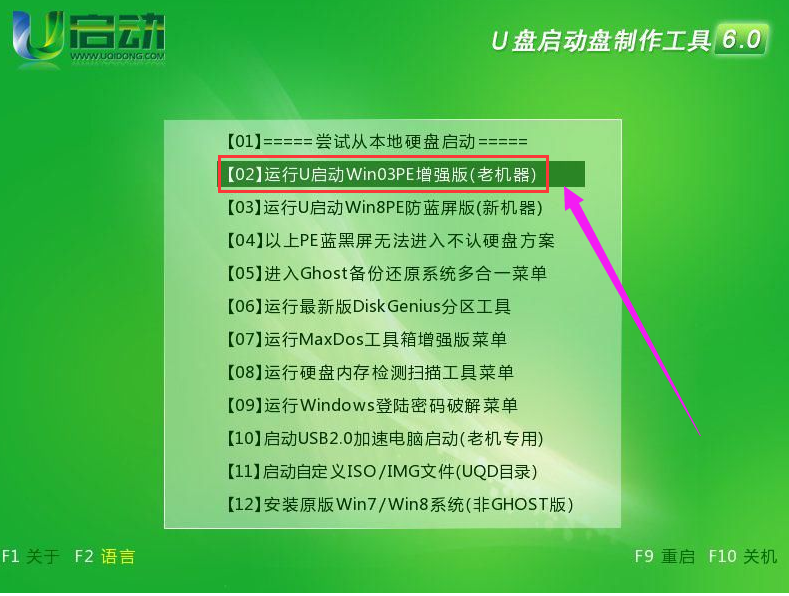
u盘图-2
进入win03PE后,系统会自动运行“u启动PE一键装机”如果没有自动运行,则手动双击打开桌面上“u启动PE一键装机”工具,该工具会自动检测到存放于u盘内的iso系统镜像文件并提取里面的GHO映像文件且显示出来,接下来就是选择将系统安装到哪个磁盘,该工具已经默认选择C盘,无需重新选择,然后点击下方“确定”按钮
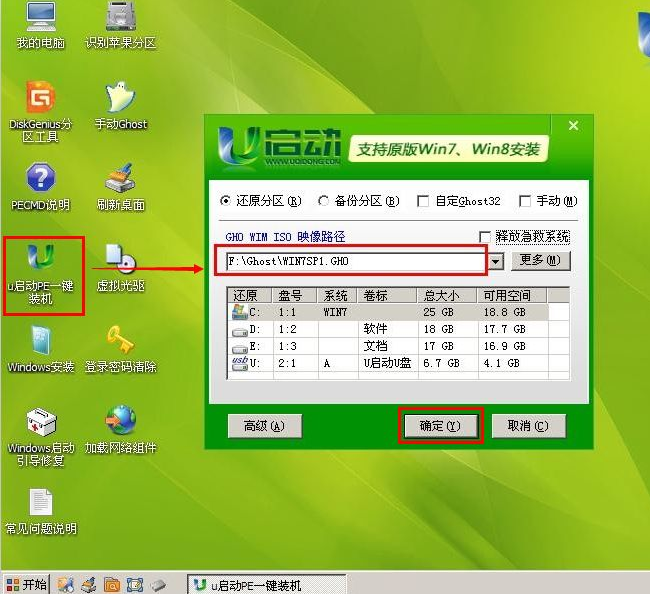
安装系统图-3
当点击确定按钮后,会弹出一个提示窗口。该窗口提示我们是否进行还原,我们只需点击“是(Y)”按钮即可
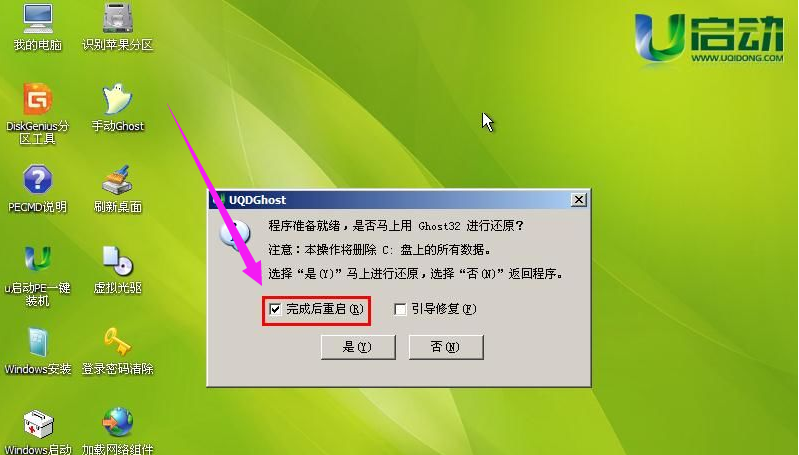
win7图-4
进入系统还原界面。
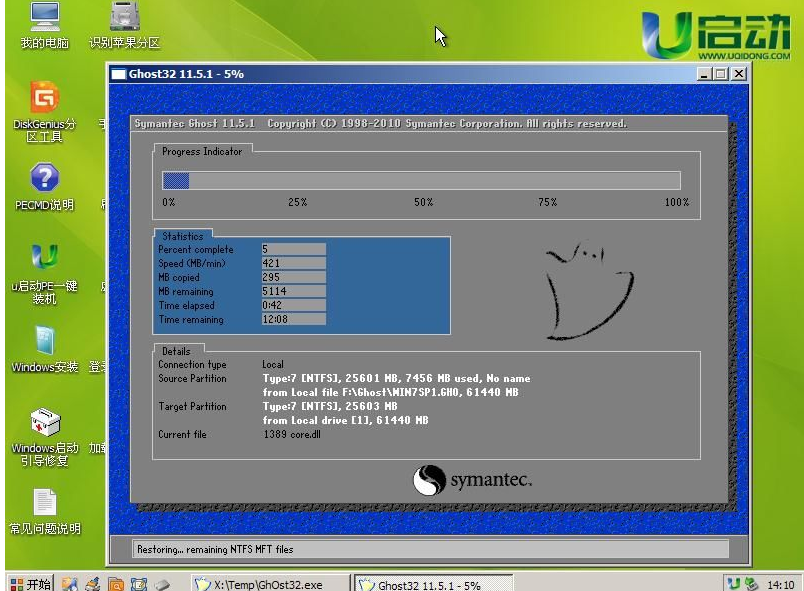
u盘安装图-5
会弹出信息提示窗口,此时点击“是(Y)”按钮,则自动重启电脑
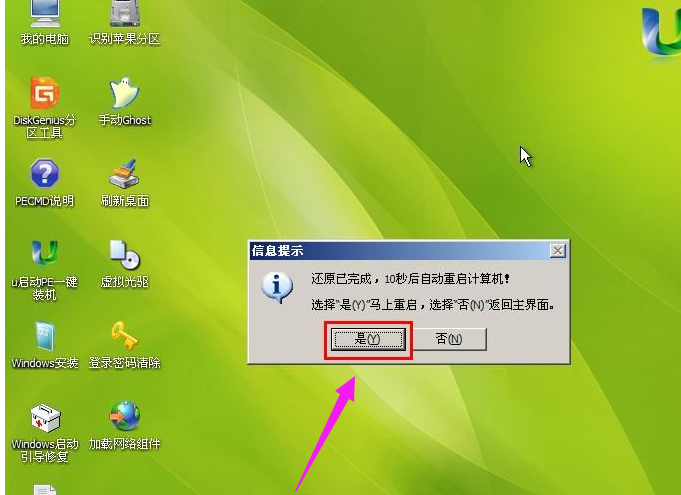
win7图-6
当电脑重启后,会自动完成系统安装的其他过程,我们只需耐心等待其安装完成直至进入电脑桌面

安装系统图-7
相关阅读
- 暂无推荐
《》由网友“”推荐。
转载请注明: