u大师如何给硬盘分区,小编教你系统如何用u盘分区
我们知道新买来的电脑是一个C盘,最多还有一个大D盘,这样很不方便,二有些用户还是比较喜欢分为几个小分区,把电影放入一个盘,文档放入另一个盘等。这样方便管理,那么如何给电脑硬盘进行管理呢?下面,小编就来跟大家介绍使用u大师给硬盘分区的操作方法。
如果我们在安装系统后,发现只有一个系统盘,这该怎么办呢?这样不好对文件资料进行管理,也因此,我们需要对系统硬盘进行分区,但是很多用户对这一操作没有什么操作经验,因此,小编就跟大家分享使用u大师给硬盘进行分区的操作。
u大师如何给硬盘分区
进入U大师pe桌面,打开桌面的diskgenius分区工具
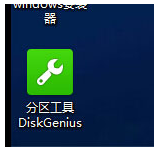
硬盘分区图-1
点击快速分区,小编之前已经把硬盘的分区都给删除了,如果没有删除的读者,请先删除,然后再点击快速分区
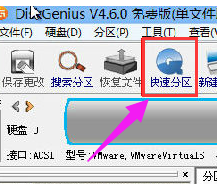
硬盘分区图-2
点击红框位置的小锁,然后更改后面数值的大小,win7的话建议50G或以上,然后点击确定
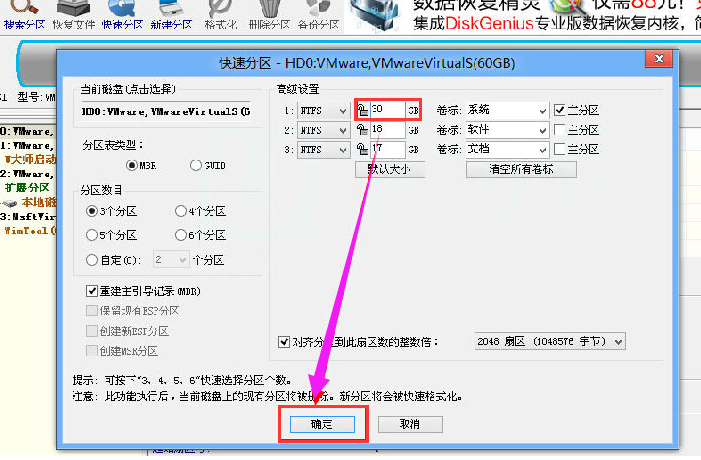
硬盘图-3
最后分区就算是完成了
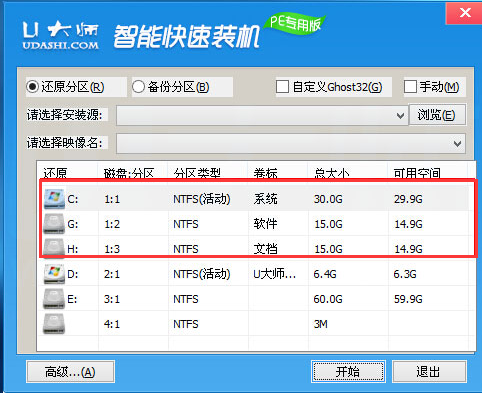
硬盘图-4
相关阅读
- 分区小超人“DISK GENIUS”中文版使用教程
- 分区软件“Disk Manager v10.46”英文版的操作方法图文介绍
- 大硬盘分区-用DM10_分区图解教程,支持NTFS格式
- Acronis Disk Director 11 分区软件中文使用图文介绍
- win7系统C盘分区工具Acronis Disk Director Suite 10.0图文教程
- SQL Server 生成动态分区脚本代码实现
- ADDS硬盘分区王完美支持Win7无损分区扩容图文教程
- 四个2TB硬盘不用Raid也可作为一个分区的最简单方法
- 用PQ硬盘分区魔术师给手机TF卡分区图文教程
- 分区丢失后重建分区表找回已丢失分区图文教程
《u大师如何给硬盘分区,小编教你系统如何用u盘分区》由网友“拥梦人”推荐。
转载请注明:http://www.modouwifi.com/jiaocheng/052441Uc2021.html