u盘提示写保护怎么修复,小编教你超极简单修复u盘写保护
经常有朋友在使用U盘中遇到忽然就这么一种情况,u盘无法格式化了,怎么也没法用,用系统右键自带的u盘格式化也不行,首先就应该考虑U盘上的写保护开关是否关闭,如果确切是u盘提示写保护的情况,就来试试小编在下面给大家分享的图文解说。
U盘在现如今已经算是很普遍的了,而我们在使用的过程中,会遇到一些情况,例如u盘提示写保护,其实,u盘提示写保护是非常常见的了,有些用户说U盘被写保护就意味着废了,而有的人说,把U盘拿去修理,其实没那么严重,小编这就给大家带来解决u盘提示写保护的方法。
u盘提示写保护怎么办
方法一:
观察一下是不是已经将开关设定在了开的状态,如果是开的状态,说明已经被写保护了。出现这种情况,你只需要将写保护的开关关闭,即将写保护的功能关闭就可以了,这样就能正常地存入文件了。

去除写保护图-1
方法二:
在百度中搜索并下载usboot的小工具,打开
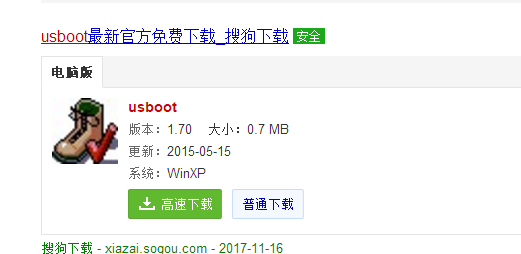
去除写保护图-2
找到你的被写保护的U盘。然后点击一下左下角的一个蓝色链接,即点击此处选择工作模式选项。
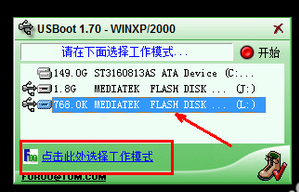
u盘写保护图-3
点击左下角之后会弹出一个菜单,其中有一个选项,如图所示,点击一下“用0重置参数”选项。
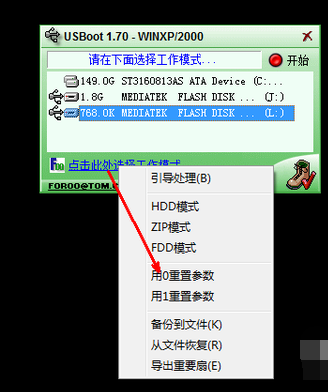
去除写保护图-4
我们的操作就是清除所有非默认的设置信息与数据。现在开始点击工具中红色的开始按钮。
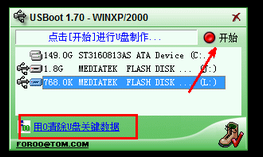
去除写保护图-5
点击确定。
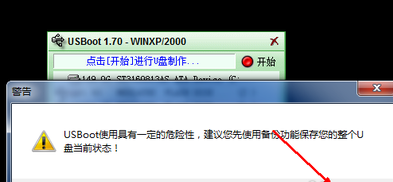
提示写保护图-6
点击“是”。此时软件便开始删除整个U盘内的数据信息。此时便完成了U盘相关信息与设置的重置,
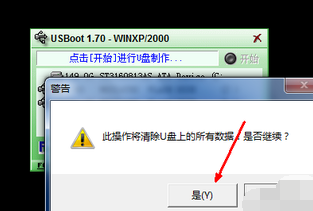
u盘写保护图-7
相关阅读
- 360等网页出现your request has bad syntax提示怎么办 解决教程
- 哔哩哔哩直播姬怎么总是提示未响应?bilibili直播姬提示未响应解决办法。
- 支付宝9.9更新哪些用户收到了更新提示 为什么没有收到支付宝9.9版本更新的提示
- 支付宝9.9更新提示什么 支付宝9.9更新版本有哪些新的功能
- 米尔军事app升级提示怎么取消 米尔军事的升级提示怎么取消
- 糖果直播总是提示更新 糖果直播更新进不去怎么办
- 糖果直播一直提示版本更新怎么办 一直提示版本更新解决办法
- yy直播提示相机不能用怎么回事 yy直播能使用后摄像头吗
- 高德地图提示请检查络后重试怎么回事 高德地图提示请检查络后重试解决办法
- 2016支付宝年账单提示人气过于火爆正在排队中怎么回事 支付宝年账单提示人气过于火爆正在排
《u盘提示写保护怎么修复,小编教你超极简单修复u盘写保护》由网友“清心醉人”推荐。
转载请注明:http://www.modouwifi.com/jiaocheng/052441V052021.html