很多小伙伴都想了解关于维护系统U盘的内容,为了更好的帮助大家了解维护系统U盘,今天小编将分享一个关于维护系统U盘,希望能帮助到大家。
很多朋友都想要知道U盘维护系统的方法是什么,其实U盘维护系统的方法是非常简单的,如果大家想要学习的话,小编当然会教大家U盘维护系统的方法!下面就给大家带来U盘维护系统图文教程吧。
u盘维护系统
准备工具
U盘维护系统工具一个
ISO系统文件一个
能使用的电脑一台
一、首先我们制作好U盘维护系统的的PE,再设置好BIOS,开机进去PE选择界面,选择01,WIN2003PE迷你维护系统

维护系统U盘图-1
二、打开D盘(小编事先将下载好的iso文件存在了D盘,你们下载到哪里就打开哪个),选中ISO文件,右键选择“加载IMDISK虚拟磁盘”。
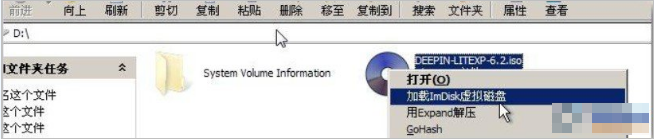
U盘系统维护图-2
三、接着我们单击“确定”,然后加载到虚拟盘F盘(即我们的U盘)。

系统维护U盘图-3
四、下一步点击“确定”,就可以看到ISO文件已经加载到虚拟盘F盘了。
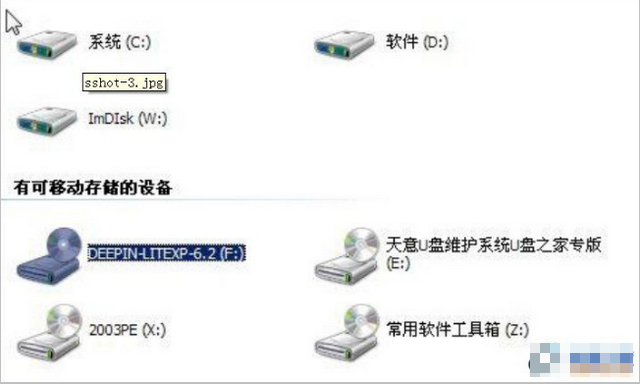
U盘维护系统图-4
五、打开F盘,找到I386文件夹和Winnt32.exe等文件。I386文件夹的里面是Windows原版系统的安装文件,而Winnt2.exe则是安装程序。
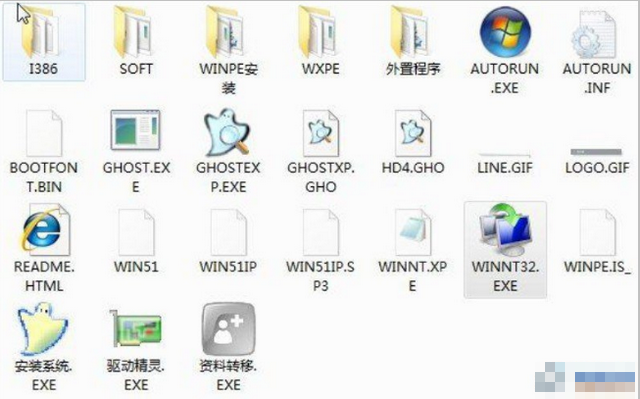
维护系统U盘图-5
六、双击Winnt2.exe后出现如下界面,我们单击“是”。

U盘维护系统图-6
七、这个时候我们选择安装系统的分区,默认是C盘,
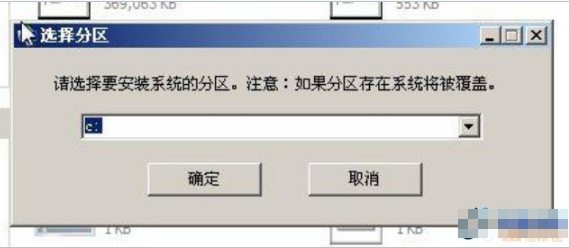
U盘维护系统图-7
八、单击“确定”后出现“开始安装”的界面,继续单击“是”,开始安装。
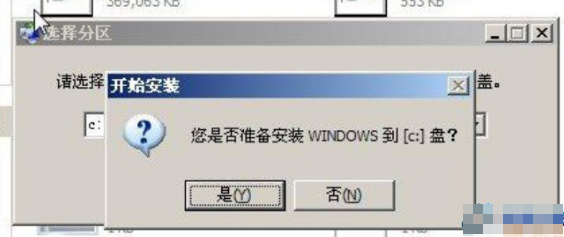
维护系统U盘图-8
九、之后系统自动开始复制安装文件,请耐心等待
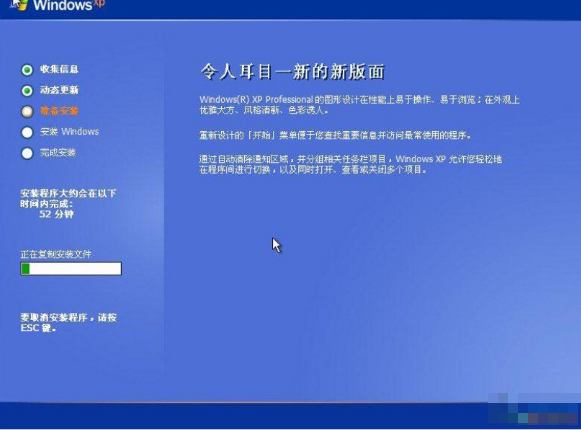
U盘系统维护图-9
十、约十几秒后文件复制完成,出现如下界面,单击“确定”。

维护系统U盘图-10
十一、单击“确定”后并没有自动重启,我们可以手动选择重新启动。单击winpe开始菜单选择“重新启动”。
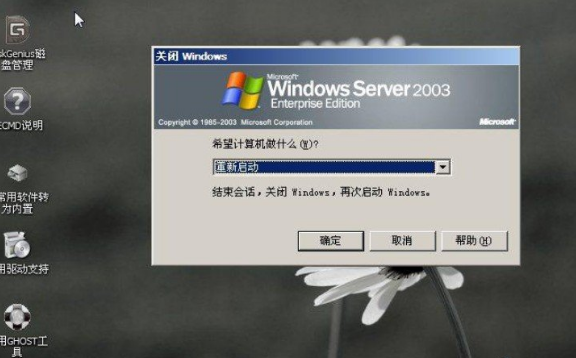
系统维护U盘图-11
十二、重启后电脑自动开始安装系统。出现如下界面:
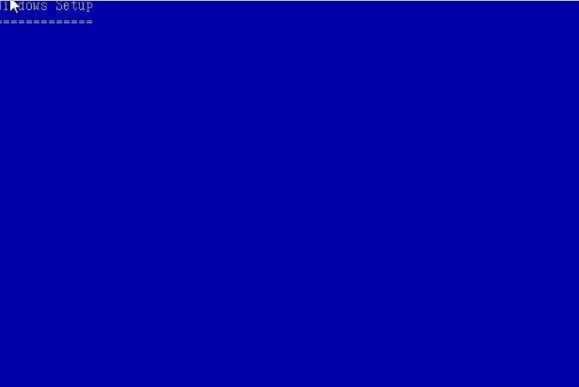
系统维护U盘图-12
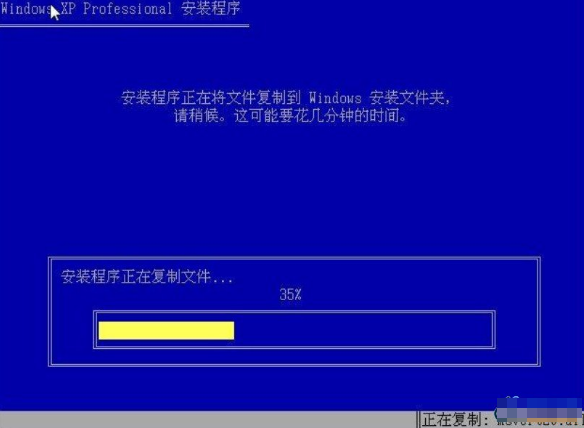
U盘系统维护图-13
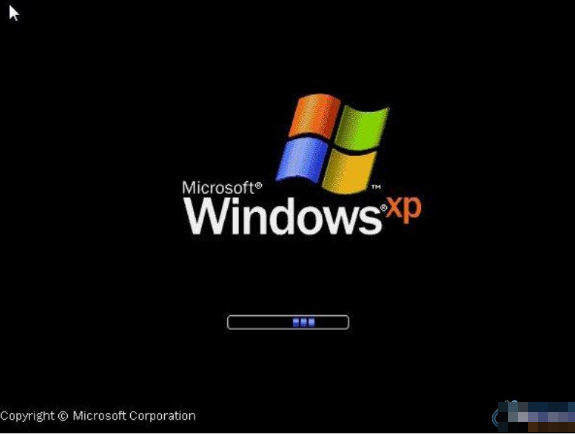
维护系统U盘图-14

U盘系统维护图-15

U盘系统维护图-16
十三、大约半个小时后,系统就安装完成了。

U盘系统维护图-17
如果有不明白的地方,欢迎微信扫描下方二维码,获取真人客服一对一服务。

U盘系统维护图-18
相关阅读
- 暂无推荐
《》由网友“”推荐。
转载请注明: