微软停止更新xp系统了,是不是就意味着再也无法使用xp系统了呢?其实不仅仅不带光驱的笔记本用户愁怎么装系统,那些没有光驱的台式机用户也愁。如果想用xp系统的用户,小编这里有一套关于使用u盘安装xp系统的方法,有需要的用户可以过来看看。
现在的轻便式超级本都不带光驱了,很多用户都是使用u盘启动盘制作的方法来进行系统的安装,不仅操作方便而且易携带,但是可能很多朋友对于这个新兴事物还不是很了解,下面,小编就以安装xp为例,想大家演示如何使用u盘安装xp系统。
如何使用u盘安装xp系统
准备工作:
①下载安装大白菜装机版,并且制作一个大白菜u盘启动盘(建议准备u盘容量大于2GB)
②从网上下载一个ghost xp系统镜像包,并将系统镜像包放在制作好的大白菜u盘启动盘当中。
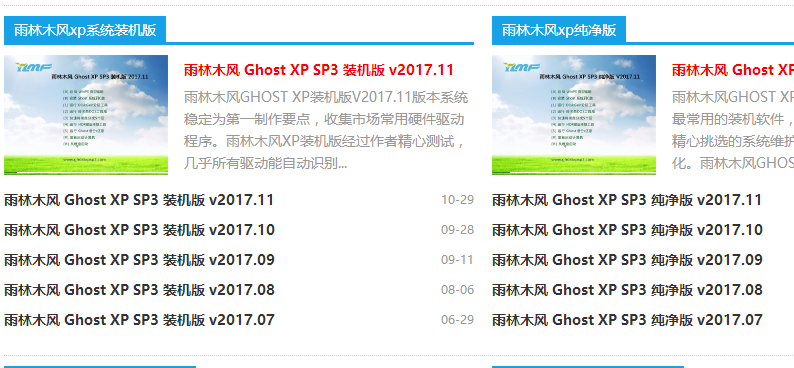
u盘图-1
③设置硬盘模式为IDE
将制作好的大白菜u盘启动盘插入usb接口(台式用户建议将u盘插在主机机箱后置的usb接口上),然后重启电脑,出现开机画面时,通过使用启动快捷键引导u盘启动进入到大白菜主菜单界面,选择“【02】运行大白菜Win8PE防蓝屏版(新电脑)”回车确认。
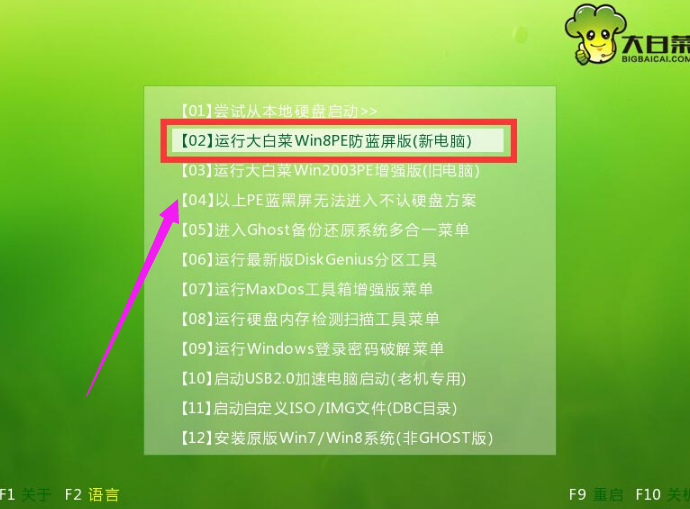
xp系统图-2
进入到大白菜装机版pe系统桌面后,系统会自动弹出大白菜PE装机工具窗口,点击“浏览(B)”进入下一步操作。
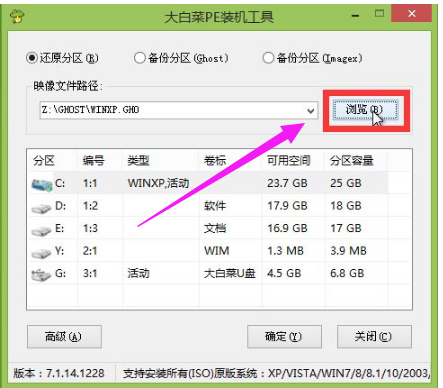
xp系统图-3
找到存放在制作好的大白菜u盘启动盘中的ghost xp系统镜像包,点击“打开(O)”进入下一步操作。
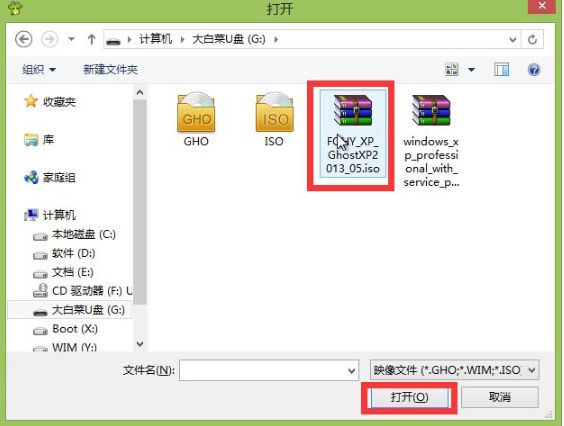
安装系统图-4
等待装机工具提取出安装xp系统所需要的系统文件后,在下方磁盘分区列表中选择一个磁盘分区做为安装系统使用,默认情况下建议大家选择c盘,然后点击“确定(Y)”进入下一步操作。
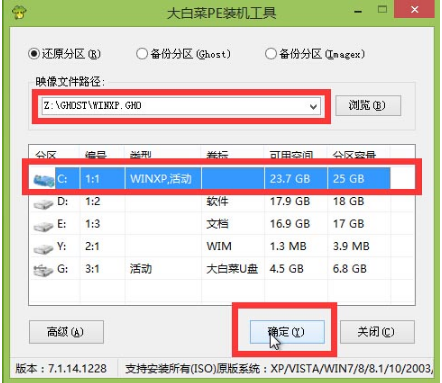
u盘图-5
接下来弹出的提示窗口中点击“确定(Y)”即可开始执行安装系统的操作
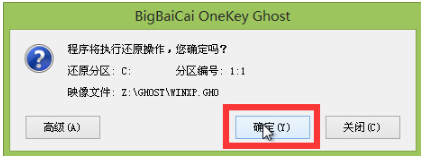
xp系统图-6
耐心等待系统文件释放指定磁盘分区后完成电脑重启,并继续执行安装系统完成即可。
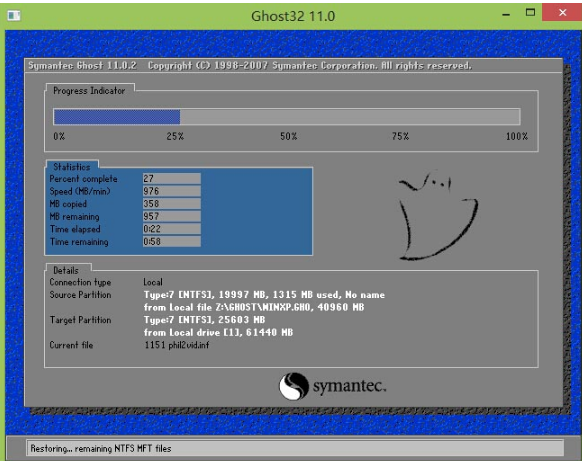
安装系统图-7
安装系统完成
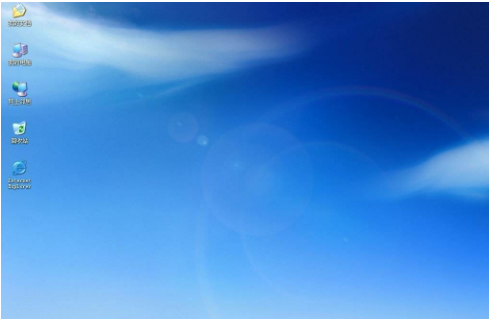
u盘安装图-8
相关阅读
- 暂无推荐
《》由网友“”推荐。
转载请注明: