现在很多人都用上了电脑,但是让大家来装系统的话,估计会的人不是很多,而当我们的电脑系统使用时间久了之后,难免就会出现一些问题,一些用户第一想法就是重装系统,如何重装?为此,小编给大家带来了小编整理的装机吧U盘装系统的图文解说。
没有光盘的用户可能会发愁,不知道该怎么安装系统,其实没有u盘,我们可以使用U盘来安装系统,因为U盘安装系统方法,不需要电脑光驱支持和系统安装光盘,那么U盘如何安装系统呢?下面,小编就以装机吧为例,教大家U盘如何装系统。
装机吧U盘如何装系统
准备工作:
1、U盘1个 (容量建议4G以上)
2、装机吧u盘启动盘制作工具
3、下载ghost Win7系统文件
4、制作一个U盘启动盘并把电脑的第一启动项设置USB为开机启动项
启动装机吧U盘系统,选择【01】进入2003版PE维护系统
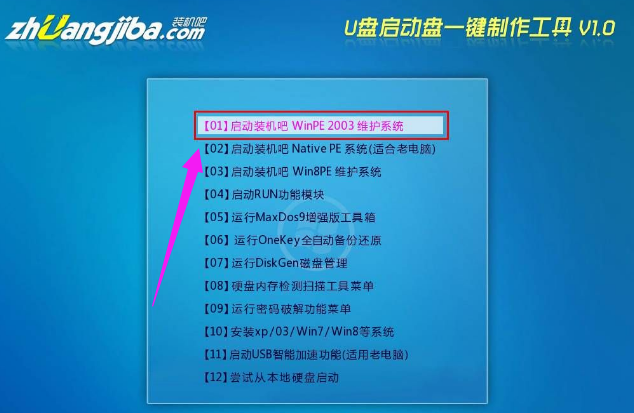
装机吧图-1
进入装机吧WinPE 2003维护系统

装机吧图-2
运行装机吧GHOST系统工具

U盘装系统图-3
先选择还原分区选项,然后选定你要恢复的gho镜像文件,然后选好需要还原的分区,最后点击确定后,开始安装

U盘图-4
直接选择“是”开始安装

装系统图-5
开始还原,请等待…,完成后,自动重启,进入安装页面

U盘装系统图-6
部署安装过程

U盘图-7
系统安装完成

装系统图-8
相关阅读
- 暂无推荐
《》由网友“”推荐。
转载请注明: