在平时,我们都是使用U盘来储存一些重要的数据,但是由于U盘的使用性质,也会出现一些问题,例如U盘中毒,U盘无法识别,U盘没反应等等,如果我们遇到U盘出现故障时该怎么办呢?下面,小编就来教大家如何修复U盘。
U盘虽然在我们的日常生活,工作中出现,经常用来储存一些重要的文件资料,但是不可避免的由于错误操作,导致计算机不能识别U盘。这样U盘的重要的数据就有可能是会因此而失去,该怎么办呢?下面,小编就来跟大家聊聊如何修复故障的U盘。
u盘如何修复
右键“桌面计算机”图标,选择“管理”。
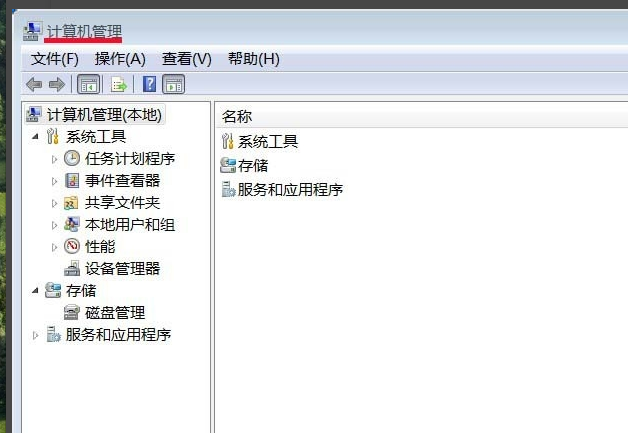
u盘图-1
在“计算机管理”窗口找到:存储,点存储前面的小三角
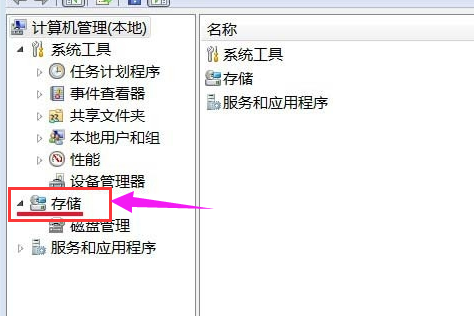
u盘图-2
点击:磁盘管理

修复图-3
右键点击:125MB,未分配的区域,点:新建简单卷(I),再点击:下一步

u盘修复图-4
在新建简单卷向导窗口“指定卷大小”,再点击:下一步
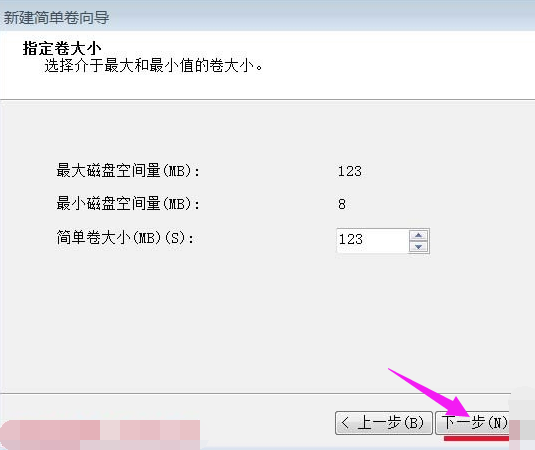
u盘故障图-5
再点击:下一步
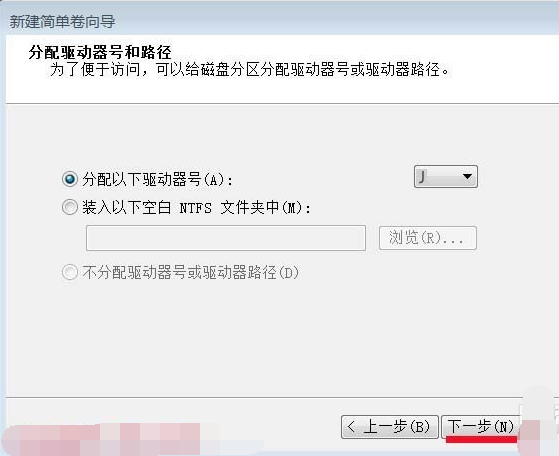
u盘修复图-6
格式化分区点:按下列设置格式化这个卷,在执行快速格式化(P)前面打勾,再点击:下一步
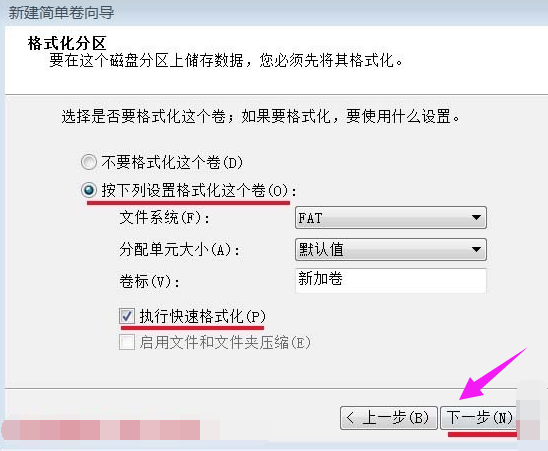
u盘图-7
待格式化完成后,点击:完成,关闭向导窗口
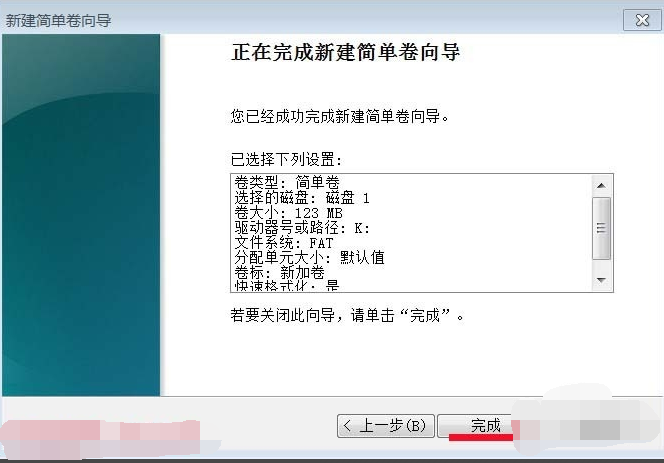
修复图-8
磁盘1右边的(J)125MB FAT 状态良好(主分区),U盘修复完成。
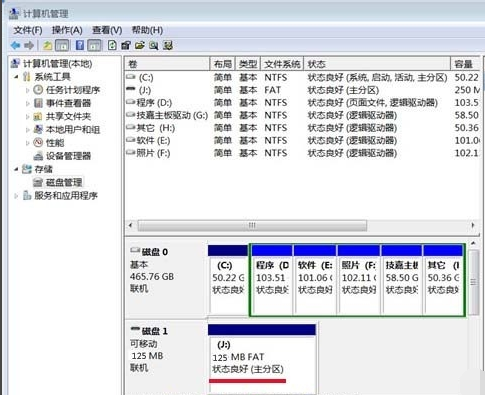
u盘故障图-9
相关阅读
- 暂无推荐
《》由网友“”推荐。
转载请注明: