u盘是我们日常生活工作经常用到的办公工具之一,在使用U盘的过程中,我们常会遇到一些情况,例如当我们电脑插入u盘,却发现u盘无法打开,u盘打不开怎么办?这时候请莫慌,解决的办法是有的,下面小编就来教你解决电脑打不开u盘的操作步骤。
U盘时我们移动文件的这样工具之一,最近,很多朋友发现,使用U盘时遇到双击打不开的情况。很多朋友就以为自己的U盘坏了,其实我们只要稍加细心就会发现问题所在,下面我们就来一起看看,问题究竟在什么地方。又该怎么去解决u盘打不开的问题。
u盘打不开怎么办
导致U盘打不开的最直接的原因是文件系统损坏。对此常用的方法是对磁盘进行修复。右击“可移动磁盘”,从弹出的右键菜单中选择“属性”。
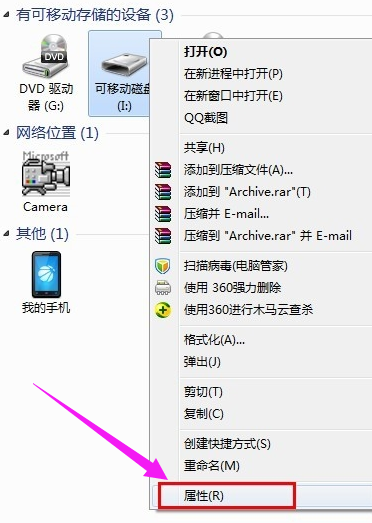
移动存储设备图-1
切换至“工具”选项卡,点击“查错 开始检查”按钮,在弹出的窗口中同时勾选两项,
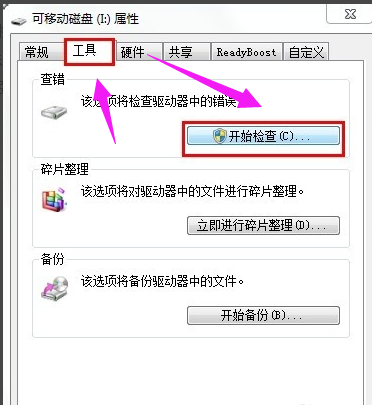
打不开图-2
最后点击“开始”按钮来检查并修复磁盘错误。
修复完成后,就可以尝试打开U盘!
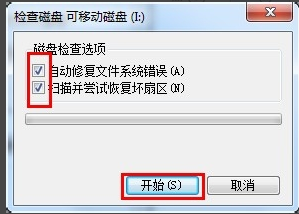
u盘图-3
方法二:
当以上方法无法打开U盘时,建议对U盘进行格式化操作。
右击“可移动磁盘”,在弹出的右键菜单中选择“格式化”项。
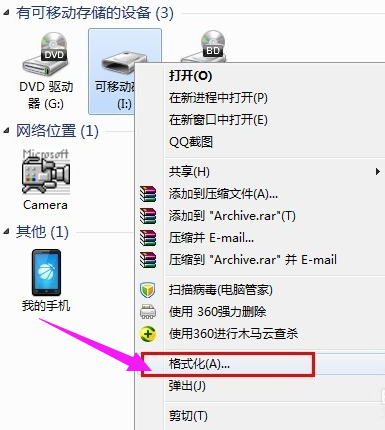
u盘打不开图-4
在打开的“格式化”窗口中,取消勾选“快速格式化”并点击“开始”按钮。
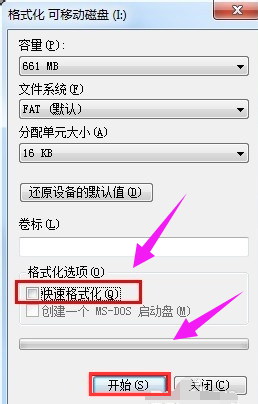
u盘图-5
方法三:
如果U盘仍然无法正常打开,则试着将U盘换插一个USB接口试试。同时确保电脑移动存储相关设置选项没有被禁用。
具体查看和设置方法:打开“运行”对话框,输入命令“gpedit.msc”进入组策略管理器。
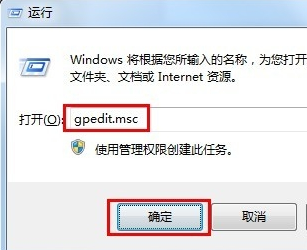
打不开图-6
依次点击“管理模块”→“系统”→“可移动存储访问”
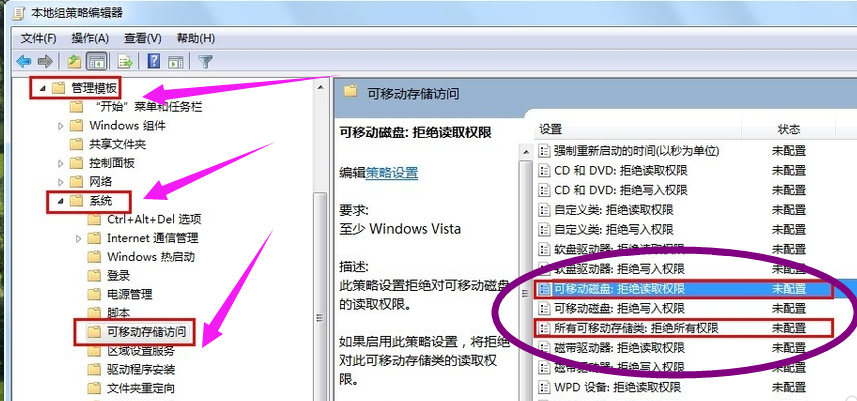
u盘图-7
确保右侧“可移动磁盘:拒绝读取权限”和“所有可移动磁盘:拒绝读取权限”两项均被设置为“未配置”或“已禁用”。如果不是,则双击对应项,在弹出的窗口中勾选“已禁用”项并点击“确定”
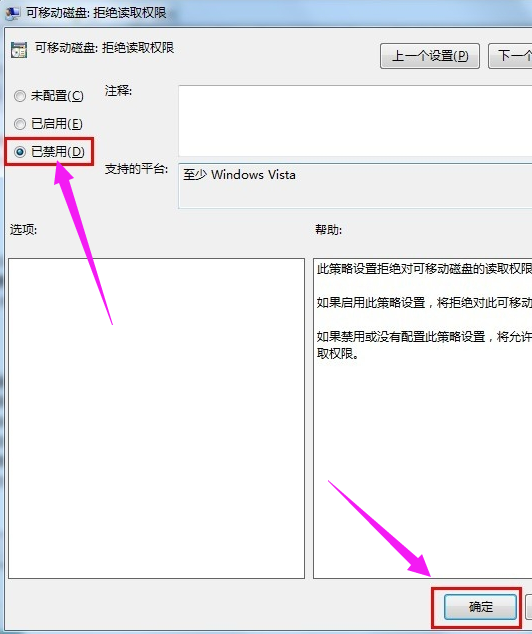
移动存储设备图-8
方法四:
经过以上方法依旧无法打开U盘时,只能利用U盘量产工具进行修复操作了。
上网搜索并下载“chipgenius 芯片检测工具”,下载完成后直接双击进行安装。
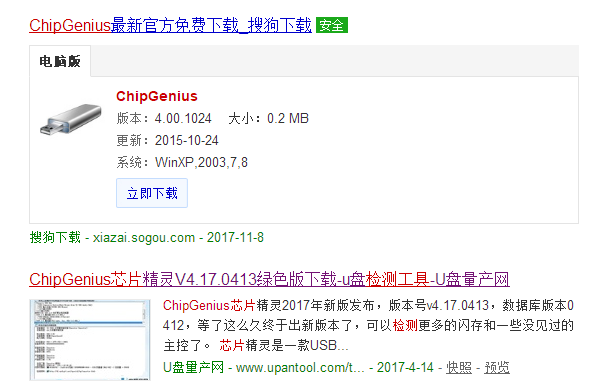
u盘图-9
运行“U盘芯片检测工具”,然后插入U盘,程序就会自动识别并列出该U盘的详细硬件参数信息。其中就包括设备的PID和VID以及主控型号。
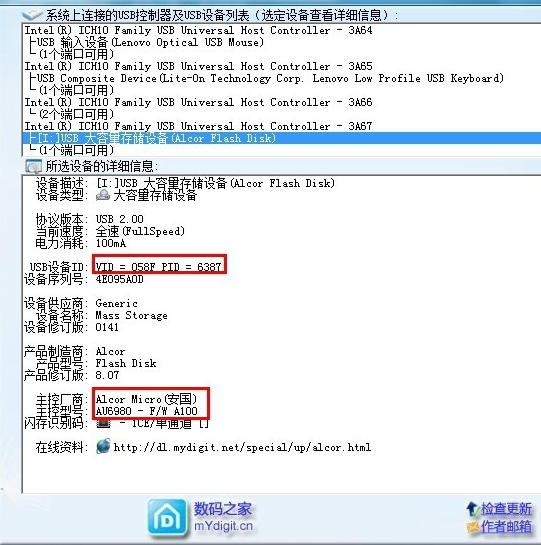
u盘图-10
根据U盘的PID、VID以及主控型号在网上搜索相关量产工具。当然,我们也可以直接点击该检测工具下方推荐的对应官方主页上去查找并下载相应的量产工具。
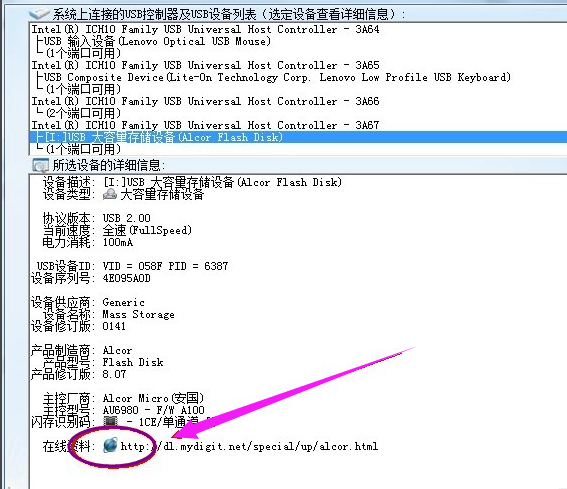
u盘打不开图-11
下载完成后,进入量产工具的目录,查看相应的配置文件内容。
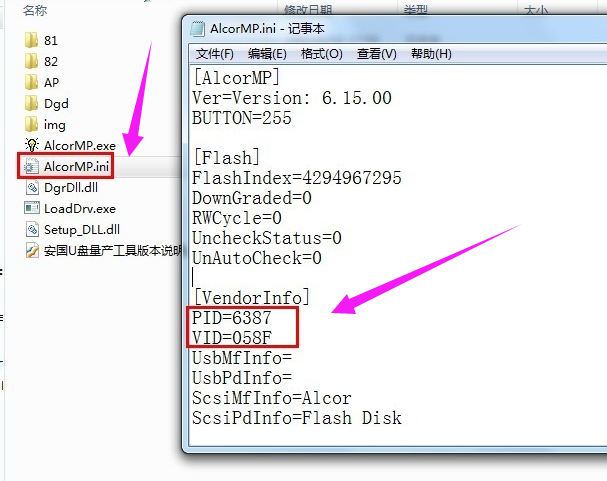
u盘图-12
运行对应的量产工具,然后插入要修复的U盘,待程序检测到该U盘后,就可以进行相关操作啦。直接点击“开始”按钮执行量产过程。
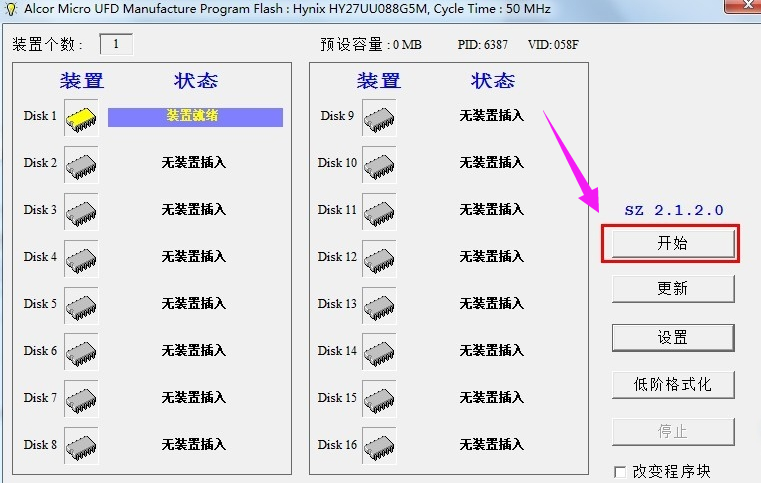
移动存储设备图-13
U盘量产操作完成后,U盘就起死回生。
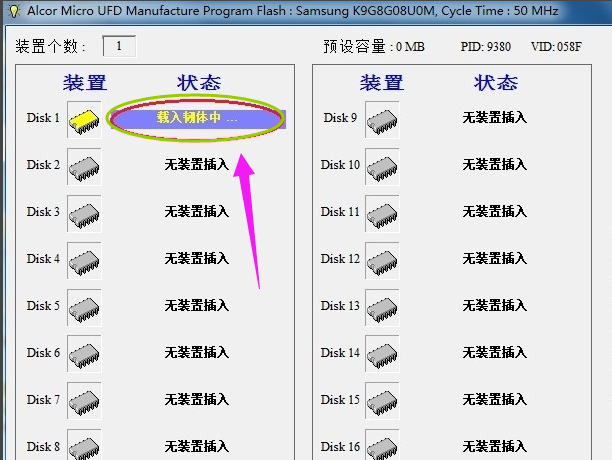
移动存储设备图-14
相关阅读
- 暂无推荐
《》由网友“”推荐。
转载请注明: