u盘重装xp怎么办?u盘重装xp的原因有很多,接下来我们看看什么样的原因会造成u盘重装xp吧,希望能帮到你排查出问题和找到解决方法。
很多小伙伴都想了解关于用u盘装xp系统的内容,为了更好的帮助大家了解用u盘装xp系统,今天小编将分享一个关于用u盘装xp系统,希望能帮助到大家。
怎么用u盘装xp系统
打开小白一键重装系统软件,点击U盘模式
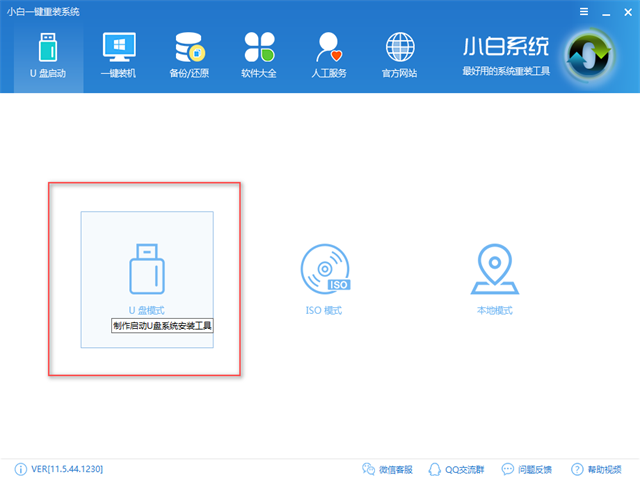
u盘装xp系统图-1
插入U盘,勾选所要制作的U盘,点击一键制作,注意U盘是需要一个空白的U盘,避免数据丢失
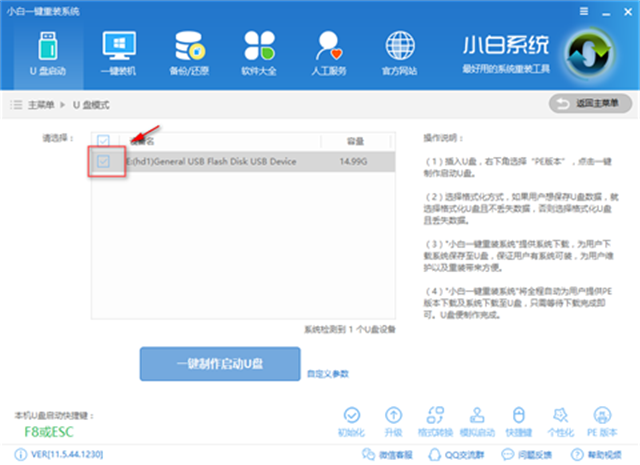
u盘安装xp图-2
选择bios启动,如果你要制作UEFI模式的,选择双启动即可
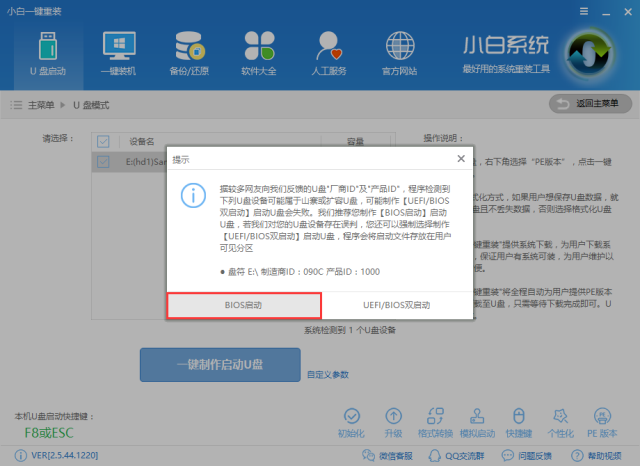
u盘装xp系统图-3
选择高级版
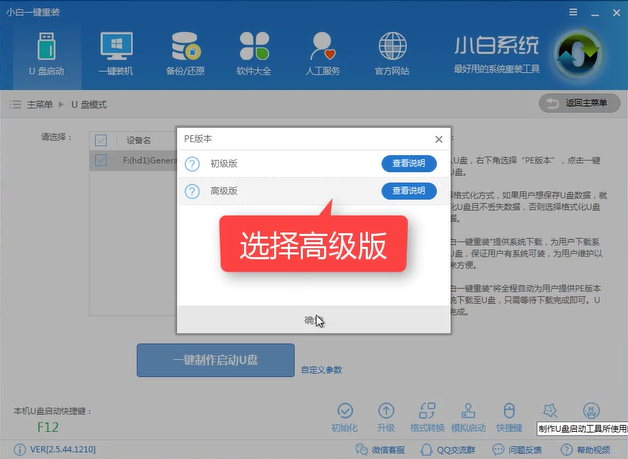
用u盘装xp系统图-4
选择格式化U盘且不丢失数据,但是因为U盘的质量问题,仍有数据丢失的情况出现,所以还是建议使用空U盘来制作
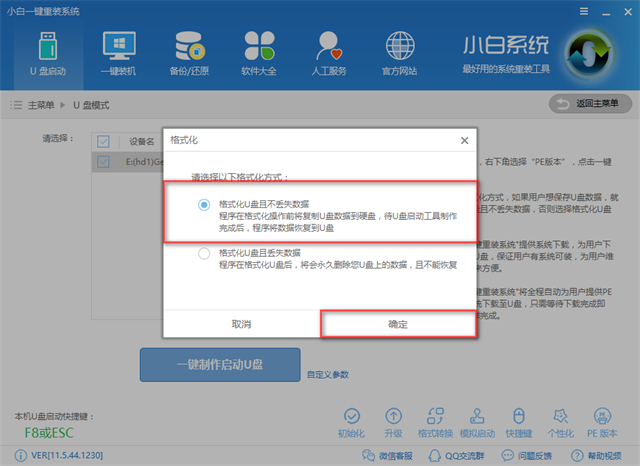
u盘重装xp图-5
点击勾选所要制作的系统,点击下载
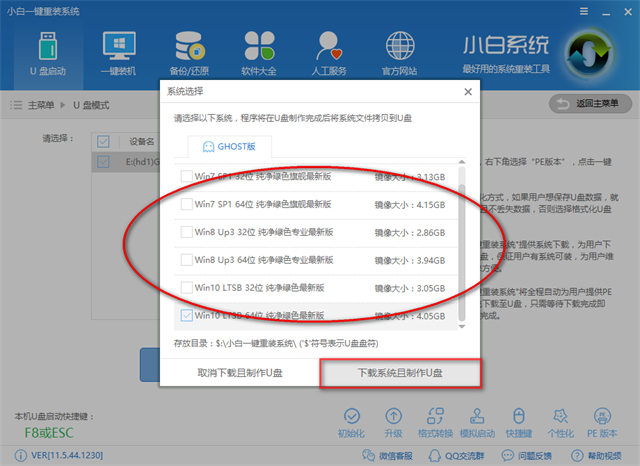
u盘安装xp图-6
下载完所需的文件后就会自动制作,制作成功后
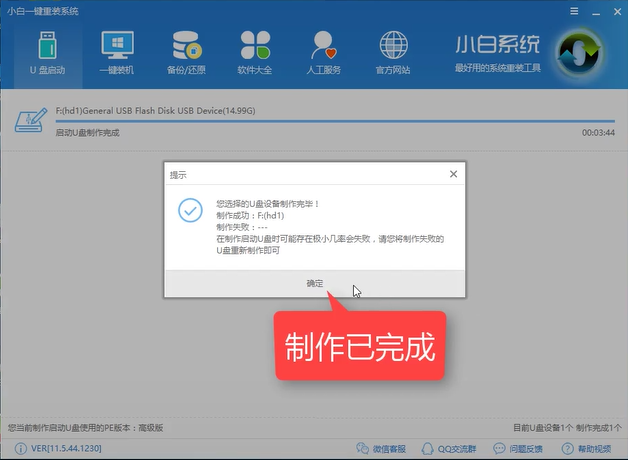
用u盘装xp系统图-7
设置Bios,开机画面中有快捷热键,
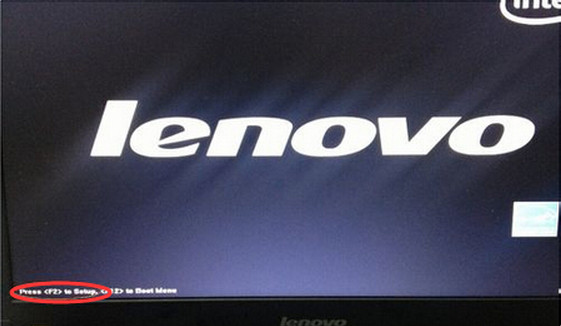
用u盘装xp系统图-8
讲启动顺序设置USB为第一位,保存后重开机
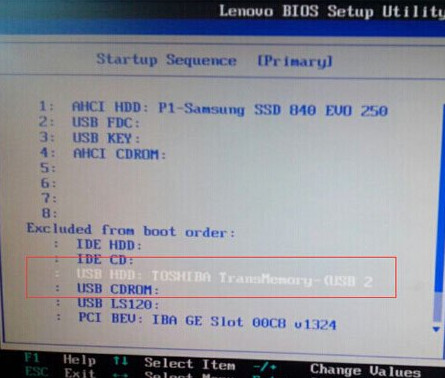
用u盘装xp系统图-9
选择02PE进入系统

用u盘装xp系统图-10
打开小白安装工具
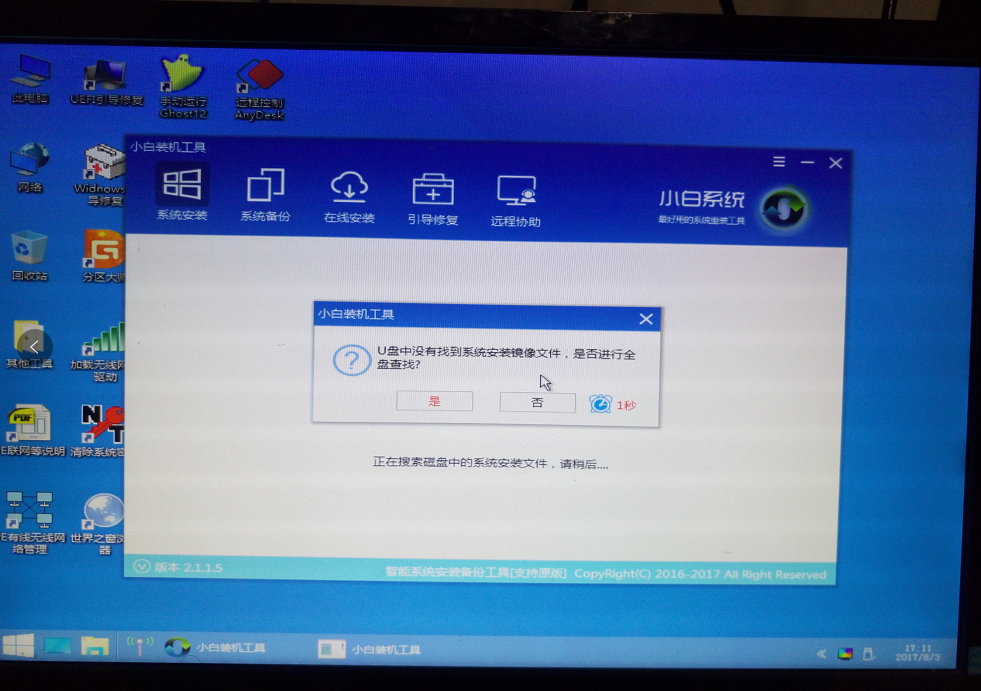
用u盘装xp系统图-11
选择所下载的XP系统,注意目标分区为你的系统盘,点击右下角安装系统

u盘安装xp图-12
安装驱动中,完成后重启即可使用。
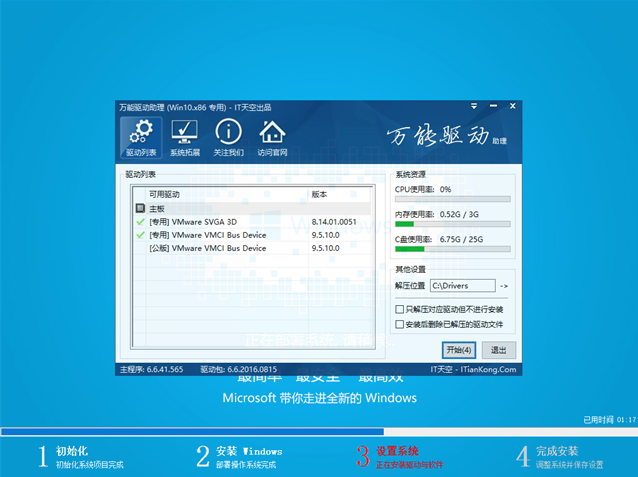
用u盘装xp系统图-13
相关阅读
- 暂无推荐
《》由网友“”推荐。
转载请注明: