随着电脑在我国的普及率越来越高,人们对电脑的依赖也越来越高,但是很多人却对电脑维修或维护一窍不通。比如电脑突然崩溃了,无法正常启动,网上普遍的说法就是使用U盘重装系统,但无奈的是,很多用户对用U盘装系统的方法并不是很了解,尤其是这种新出现的安装方法,下面,小编就把u盘装系统教程贡献給大家。
如今,使用u盘装系统得到许多用户的关注,现在电脑装系统通常都会使用u盘装系统,因为u盘不像光盘一样需要通过特定的硬件才能够进行使用。有很多用户不知道该怎么使用U盘安装系统,为此,小编给大家带来了u盘装系统教程。
u盘装系统教程
工具准备:
1、制作一个快启动u盘启动盘
2、一个原版Win7系统镜像文件,并存入制作好的快启动u盘启动盘
将准备好的快启动u盘启动盘插在电脑usb接口上,然后重启电脑,在出现开机画面时通过u盘启动快捷键进入到快启动的主菜单界面后,用键盘上的上下键将光标移至“【02】运行快启动Win08PE”并回车确定。
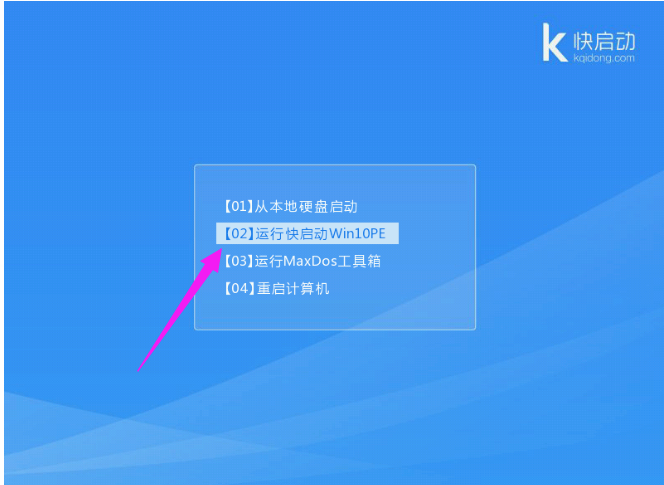
系统图-1
进入快启动win8pe系统后会自启快启动一键装机工具,点击需要安装系统的磁盘将其作为系统盘(以C盘为例)
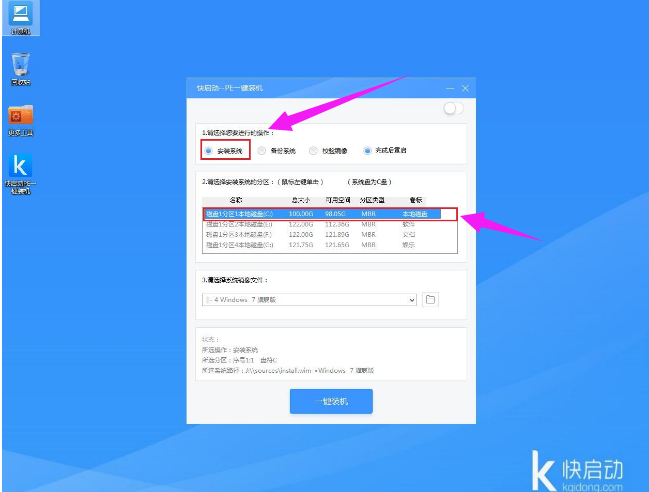
安装系统图-2
选择好系统盘后,在工具界面点击“浏览”按钮
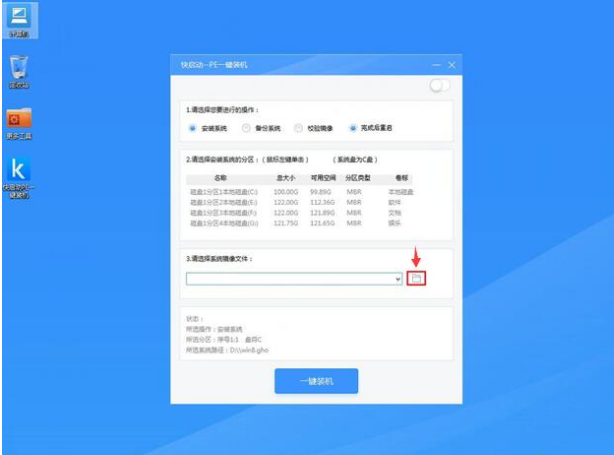
系统图-3
接下来进入到u盘目录下,点击选中原版Win7系统镜像文件,然后点击“打开”按钮将其添加进来

安装系统图-4
操作完以上步骤,点击“一键装机”
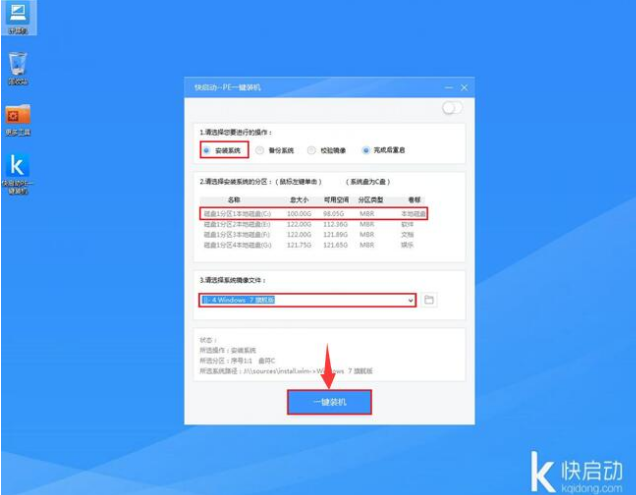
u盘图-5
随即弹出执行此操作会删除u盘中所有数据,且不可恢复的警告提示,点击“确定”按钮,继续操作
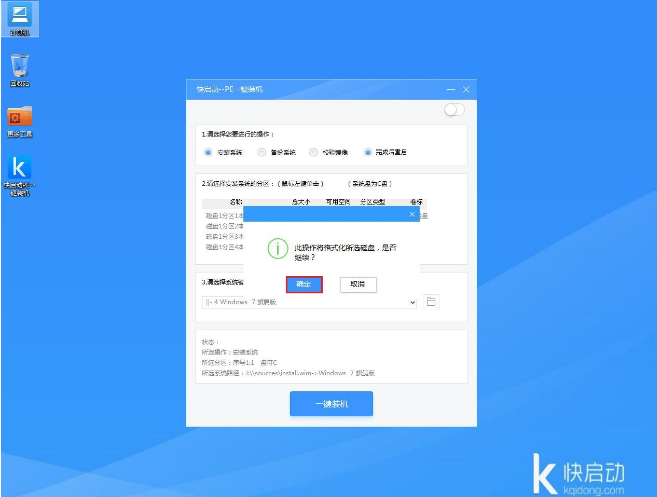
u盘装系统图-6
接着程序便会开始释放系统镜像文件,我们只需耐心等待操作完成并重启
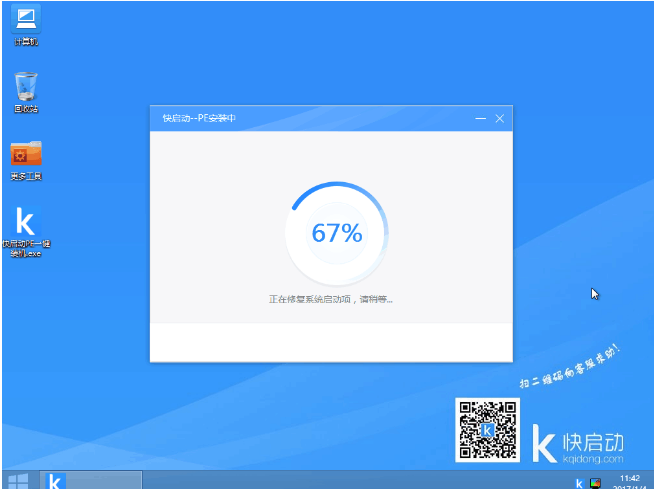
系统图-7
重新启动进入安装系统界面,无需操作耐心等待

系统图-8
完成以上操作后,电脑便会自动进入到原版win7桌面。这样使用快启动u盘装原版win7即宣布大功告成。
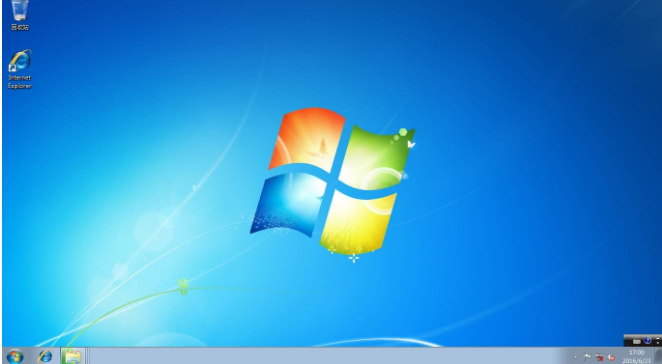
u盘图-9
相关阅读
- 暂无推荐
《》由网友“”推荐。
转载请注明: