华硕台式机其实包含了华硕的品牌台式机和华硕主板组装台式机,也是在国内数一数二的品牌电脑,如果遇到电脑出现崩溃时,一般给华硕台式机重装系统我们主要还是使用U盘来安装系统,具体的操作步骤如何呢?小编这就给大家分享u盘安装华硕xp系统的操作方法。
随着时间的推移,xp也渐渐的推出历史的舞台,虽然xp系统已经退役,用户可能会因为需要,就想在电脑上安装使用xp系统。有用户想要用u盘装华硕xp系统,但是不知道具体应该怎么操作。为此,小编给大家带来了u盘安装xp的操作教程。
u盘安装xp
准备工作:
1、制作一个装机版老毛桃u盘启动盘
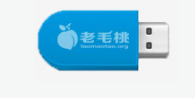
u盘装xp图-1
2、下载一个ghost xp系统镜像文件,拷贝到u盘启动盘中
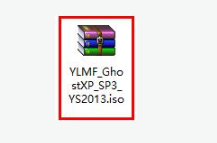
安装xp 图-2
将准备好的老毛桃启动u盘插入电脑USB插口(若是台式机建议将其插入主机箱后置接口),然后重启电脑,等到出现开机画面后按快捷键进入到老毛桃主菜单页面,选择“【02】老毛桃WIN8 PE标准版(新机器)”,按回车键确认
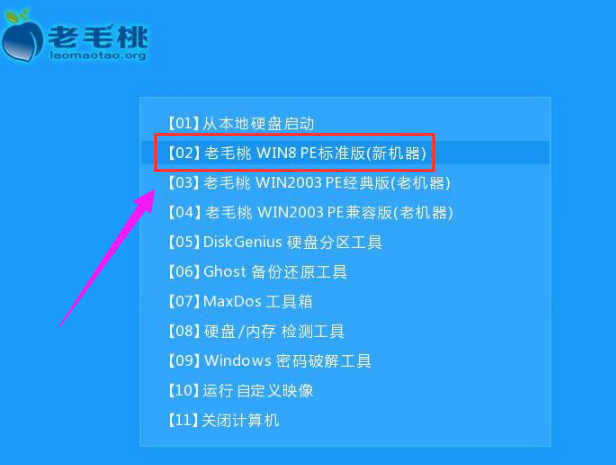
u盘图-3
进入pe系统桌面后,鼠标左键双击打开老毛桃PE装机工具,打开主窗口后,点击“浏览”按钮
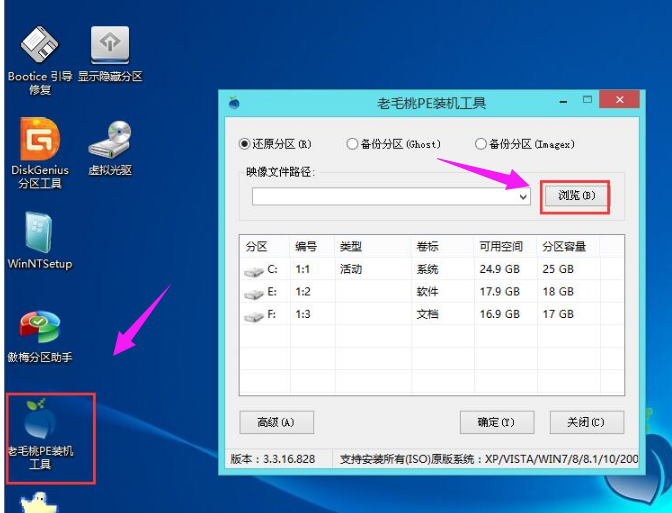
安装xp 图-4
打开老毛桃启动u盘,选择iso系统镜像文件,然后点击“打开”
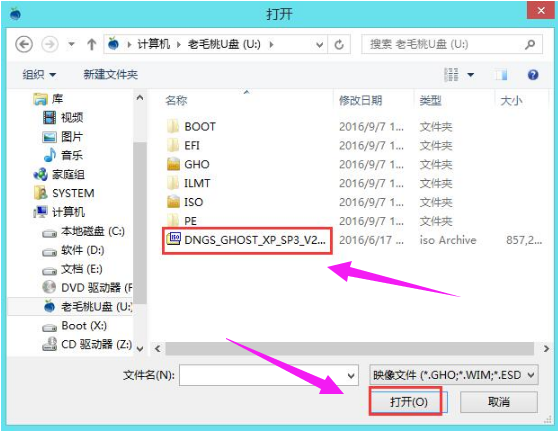
u盘图-5
将系统镜像文件添加进来后,在下面的磁盘分区列表中,我们选择C盘作为系统盘,然后点击“确定”按钮
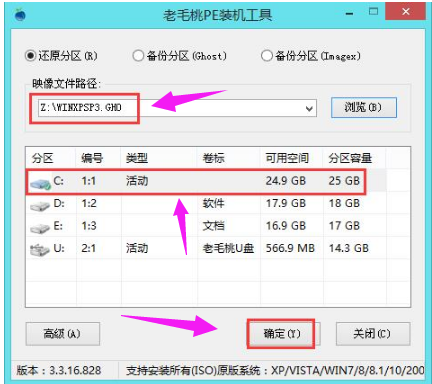
u盘装xp图-6
弹出一个提示框,询问是否执行还原操作,点击“确定”
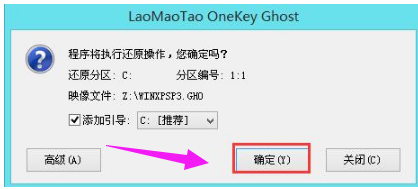
安装xp 图-7
接下来,程序便开始释放系统镜像文件,这一过程可能需要一段时间,请大家耐心等待,
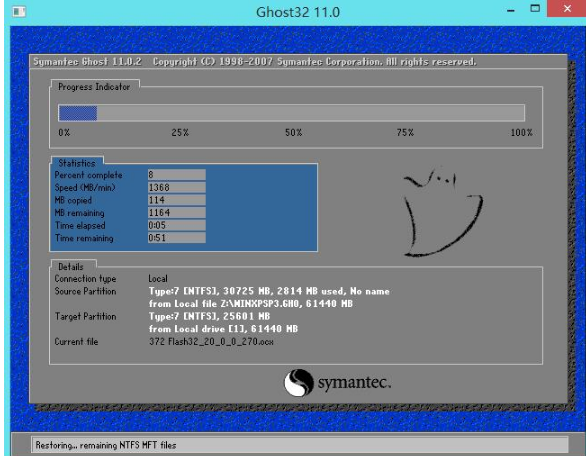
安装xp 图-8
释放完成后,电脑会自动重启并进入xp系统桌面

u盘图-9
相关阅读
- 暂无推荐
《》由网友“”推荐。
转载请注明: