我们在重装系统后,会因为按系统的方法不停而出现系统的硬盘只剩下一个的情况,为此,我们需要在重装系统后,对电脑进行硬盘分区的操作,那么该怎么去操作,有没有好的办法呢?有,可以使用分区工具diskgenius,下面,小编给大家分享使用分区工具diskgenius分区硬盘的方法。
在买电脑装机时,磁盘分区与设置分区大小的问题一般都是由装机人员设定的,这点并没有引起太多购买者的注意。一般在购买后,需要对电脑的硬盘进行分区,俺么如何分区呢,我们可以使用分区工具diskgenius来对硬盘进行分区,下面,就是具体的操作流程。
分区工具diskgenius
双击运行DiskGenius分区工具。

分区工具图-1
点击选择需要分区的硬盘,看好硬盘容量大小,以免误将其他硬盘分区了

分区工具图-2
选中我们所需要分区的硬盘
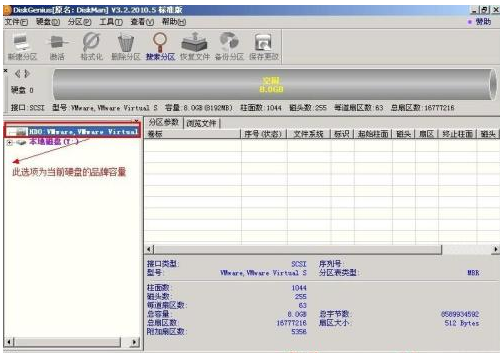
工具图-3
当鼠标放在需要分区的硬盘上面,鼠标点右键会出现下面的选择菜单

工具图-4
鼠标选择到“快速分区(F6)”,然后点击进入
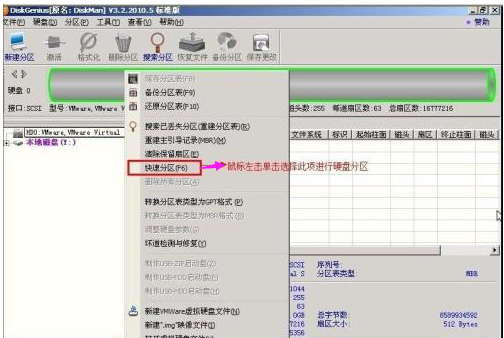
分区硬盘图-5
选择需要分区的数目或手动选择硬盘分区数目,分区数目按自己个人需要跟习惯以及硬盘大小进行选择,并“重建引导记录”保持不变

分区图-6
硬盘主分区默认不变
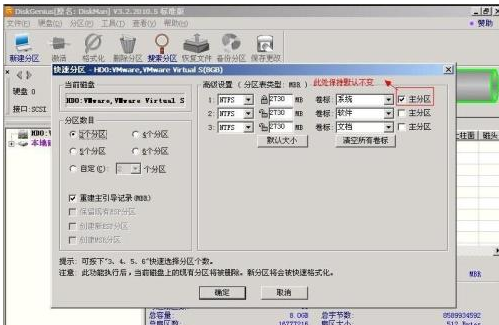
分区硬盘图-7
鼠标点击输入框,键盘修改硬盘主分区的容量

分区硬盘图-8
修改分区数目的容量大小。并点击其它分区容量输入框处,自动调整全部容量

工具图-9
设置分区容量完毕,然后点击确定
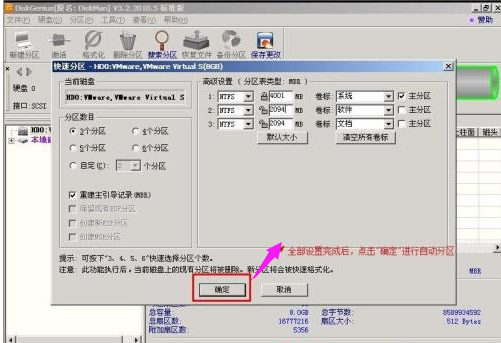
分区工具图-10
分区正在进行中,,

分区工具图-11
硬盘已分区完成
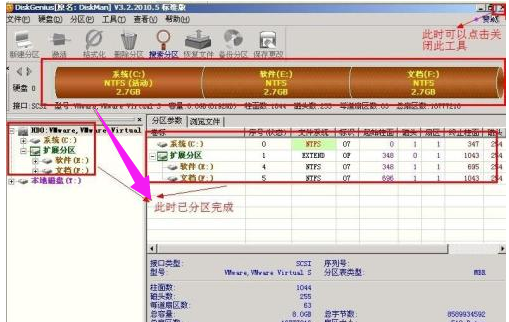
分区工具图-12
相关阅读
- 暂无推荐
《》由网友“”推荐。
转载请注明: