现在U盘安装系统是最流行的方法,虽然网上的制作U盘启动盘的工具有很多,而且教程也不少,但是今天小编要跟大家说的是使用UltraISO制作U盘启动盘,该UltraISO的操作是最安全稳定,而且操作方便,下面,就是小编给大家带来的Ultraiso软碟通工具制作u盘启动盘的图文教程。
UltraISO工具可以从CD-ROM制作光盘映像或者将硬盘上的文件制作成ISO文件,也可以处理ISO文件的启动信息,从而制作可引导光盘。所以使用UltraISO来制作u盘启动盘的方法是很多用户都想要知道的,下面,小编就来教大家软碟通制作u盘启动盘。
软碟通制作u盘启动盘
制作一个u盘启动盘并插入电脑的usb接口,然后重启电脑,在出现开机画面时,用一键启动u盘快捷键的方法进入u启动主菜单界面,选择【03】运行u启动win8pe防蓝屏版(新机器)按回车键确认选择

u盘启动盘图-1
进入到u启动win8pe后,点击桌面左下角“win图标——光盘工具——ULTRAISO”打开UltraISO工具

制作启动盘图-2
在ultraiso工具窗口界面中在本地目录下选择需要制作iso文件的磁盘位置,并在右侧框中单击选择文件,这里我们选择win8文件,再点击鼠标所指示的工具按钮添加文件

软碟通图-3
在右上方的框框处就可以看到需要制作iso镜像的文件了,当需要添加引导项时,先点击①刷新,再点击②进行引导项的添加,不添加引导项则直接进入下一步操作
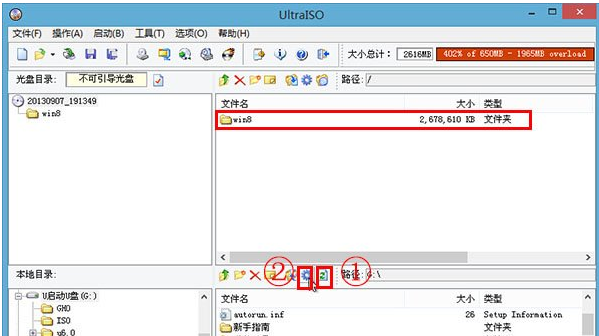
u盘图-4
完成文件添加后,点击“文件——另存为”

制作启动盘图-5
在弹出的窗口中选择保存的路径及文件名命名,再点击“保存”按钮,这里我们保存的地址在E盘文件名为win8.iso

u盘图-6
耐心等待ultraiso工具完成制作iso文件
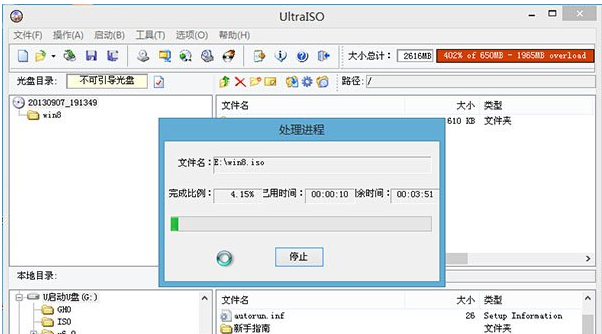
u盘启动盘图-7
制作完成后,关闭ultraiso工具,在我们的本地磁盘E盘中就能够看到制作完成的win8.iso文件了
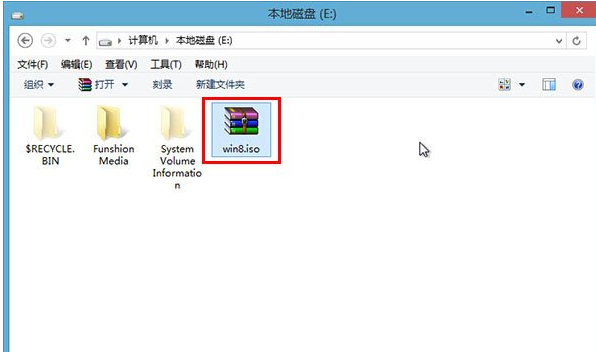
u盘启动盘图-8
相关阅读
- 暂无推荐
《》由网友“”推荐。
转载请注明: