Win8系统以其唯美的操作界面与快捷的启动风格受到广大用户的喜欢,不少用户纷纷将自己的电脑安装上了Win8,但是还有不少的用户不知道该怎么才能安装Win8系统?很多还不太会使用U盘安装系统的操作,为此,小编就来跟大家整理了使用u盘给神舟装win8系统的方法。
学生市场是神舟最主要的战场,他们大多没有雄厚的经济实力,但又爱玩游戏,追求性能,与神舟的产品契合度非常高。所以学生哥的玩家对如何安装win8系统的操作可知否?因为作为游戏的用途,问题会特别的多,下面,小编就教大家使用u盘给神舟装win8系统的方法。
如何使用u盘给神州装win8系统
准备工作:
1、使用大白菜装机版,制作一个大白菜u盘启动盘。
2、将下载好的原版win8系统放入制作好的大白菜u盘启动盘中。
3、进BIOS设置u盘启动为第一启动项,或者是检查一键u盘启动快捷键是否可以使用。
4、检查电脑硬盘模式为AHCI。
将制作好的大白菜u盘启动盘插入usb接口(台式用户建议将u盘插在主机机箱后置的usb接口上),
然后重启电脑,出现开机画面时,
通过使用启动快捷键引导u盘启动进入到大白菜主菜单界面,
选择“【02】运行大白菜Win8PE防蓝屏版(新电脑)”回车确认。
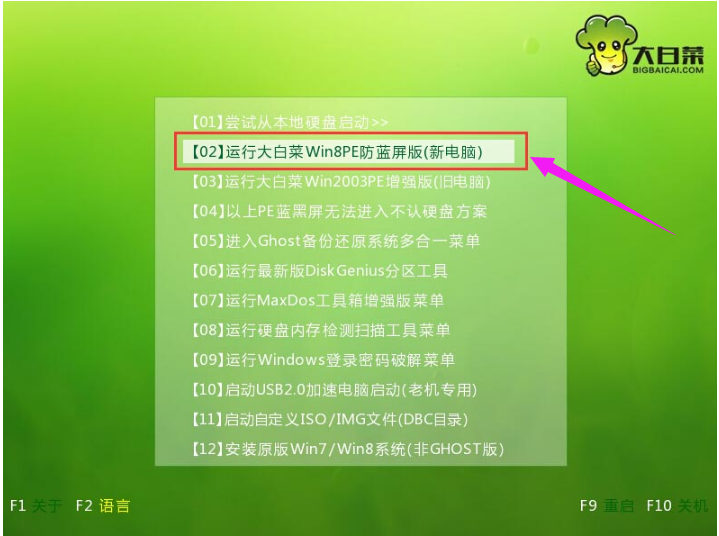
win8图-1
登录大白菜装机版pe系统桌面,系统会自动弹出大白菜PE装机工具窗口,点击“浏览(B)”进入下一步操作。
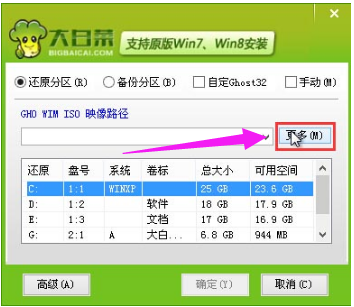
u盘图-2
浏览存放在制作好的大白菜u盘启动盘中的原版win8系统镜像包,点击“打开(O)”进入下一步操作。
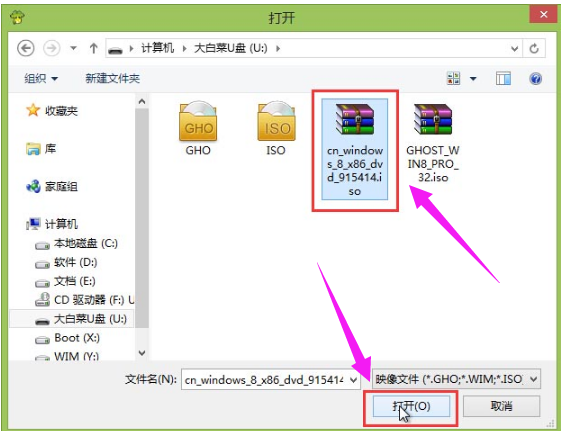
u盘图-3
点击选择好需要安装的系统版本之后,点击选中系统盘,然后点击“确定(Y)”进入下一步操作。
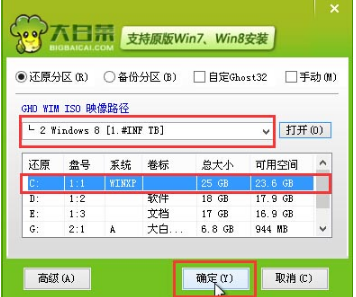
u盘图-4
点击“确定(Y)”开始还原系统操作。
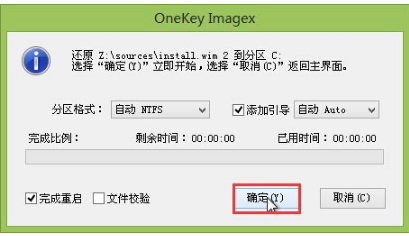
神州笔记本图-5
耐心等待win8系统自动安装完成即可。
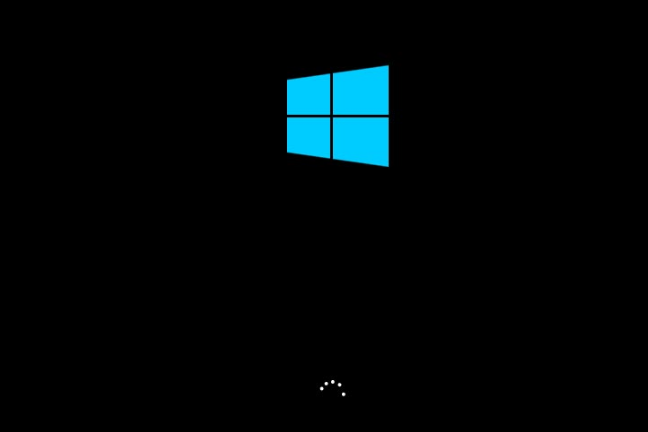
u盘图-6
相关阅读
- 暂无推荐
《》由网友“”推荐。
转载请注明: