安装bt3u盘版在我们生活中非常常见,使用简单、方便,为了安装bt3u盘版,今天推荐给大家的安装bt3u盘版,操作简单,适用于绝大部分用户使用
bt3 u盘版该怎么设置,身为电脑小白,想要自己亲自安装一次,但又不懂怎么安装,那该怎么办?接下来将由小编给大家带来bt3 u盘版的相关教程。希望可以帮助到大家
bt3 u盘版下载
准备工具
Bt3程序
U盘
电脑
第一步
首先格式化U盘,选择FAT32方式。打开下载好的文件,将下图圈内的两个文件拷贝到U盘
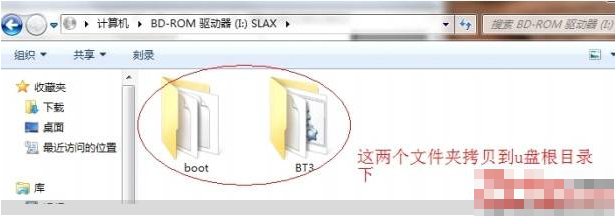
bt3 u盘版图-1
点击【运行】,或者点windows+R,输入“CMD”进入,依次输入以下命令
输入“U盘盘符”进入U盘目录下
输入“cd boot”进入U盘boot目录下
接着输入“bootinst.bat”并按回车,即可进入Bt3的安装操作
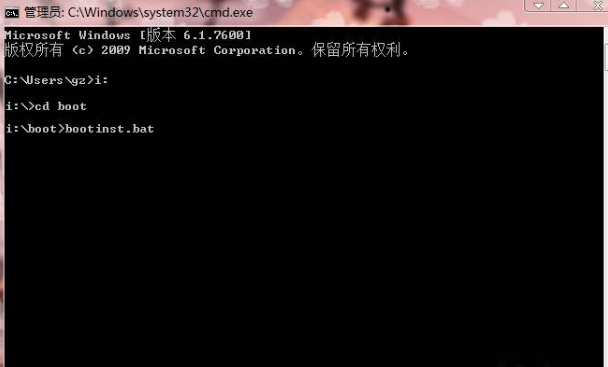
bt3u盘安装图-2
引导过程中,点任意键继续,直至完成写完

安装bt3u盘版图-3
然后设置电脑Bios为u盘启动,进入系统,点击右下角的图标,打开BT3的终端快速启动
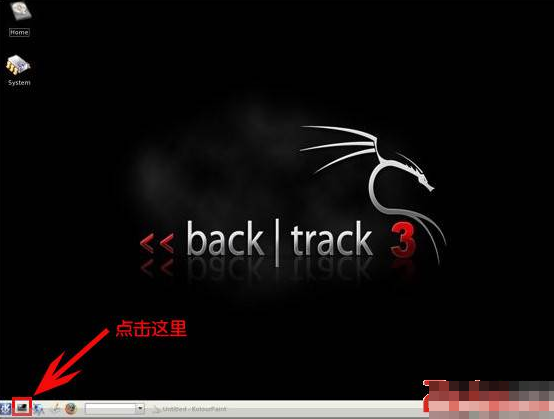
bt3 u盘版图-4
接下来我们根据图片的提示来
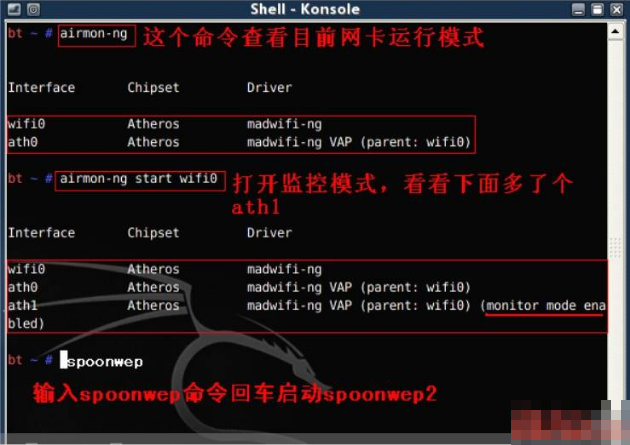
bt3 u盘版下载图-5
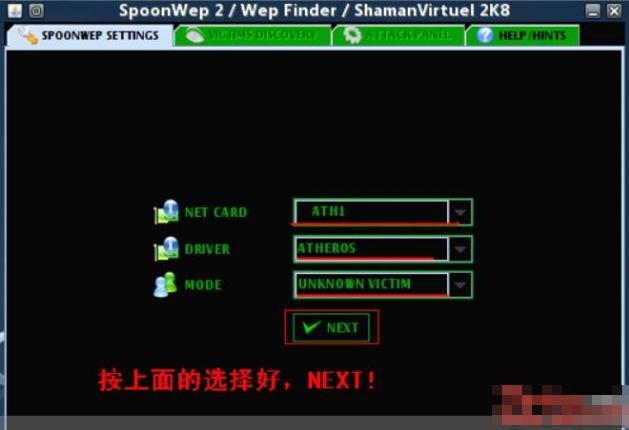
bt3 u盘版图-6
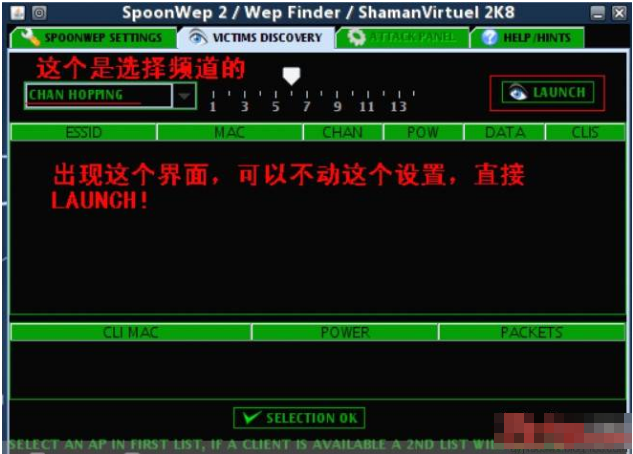
bt3 u盘版下载图-7
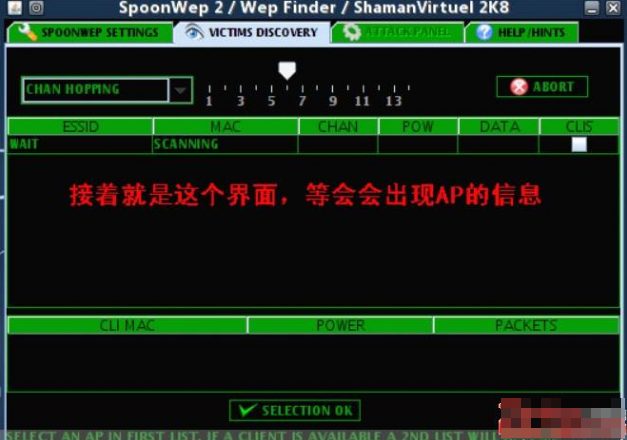
安装bt3u盘版图-8

bt3 u盘版下载图-9
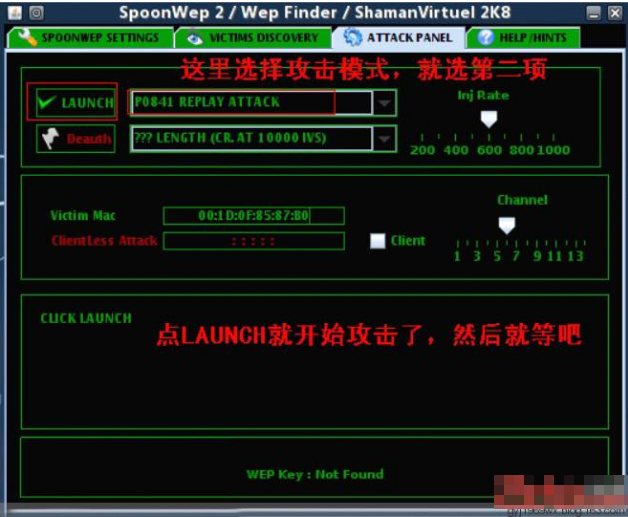
bt3u盘安装图-10

bt3 u盘版图-11
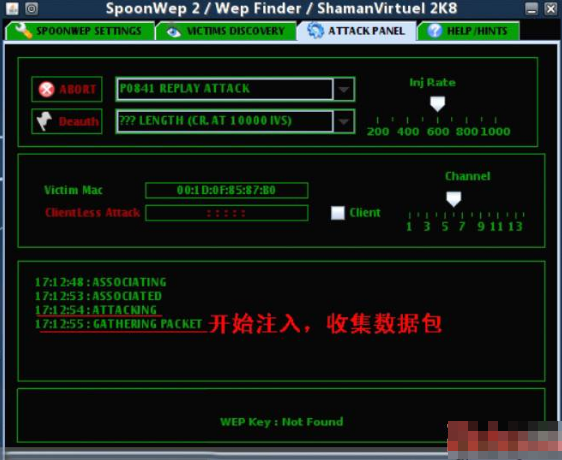
bt3 u盘版下载图-12
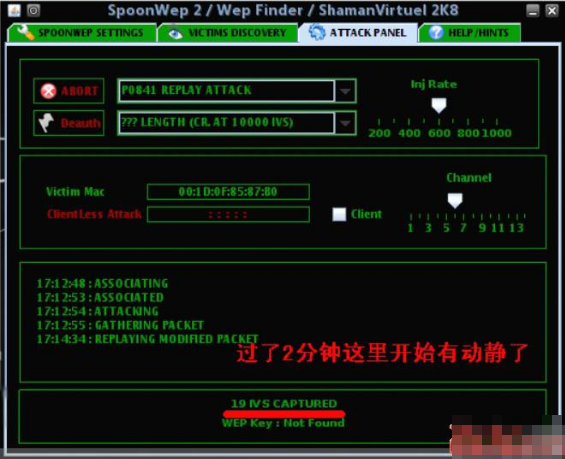
bt3u盘安装图-13
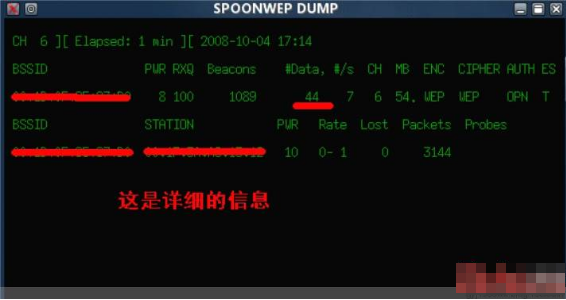
bt3 u盘版下载图-14
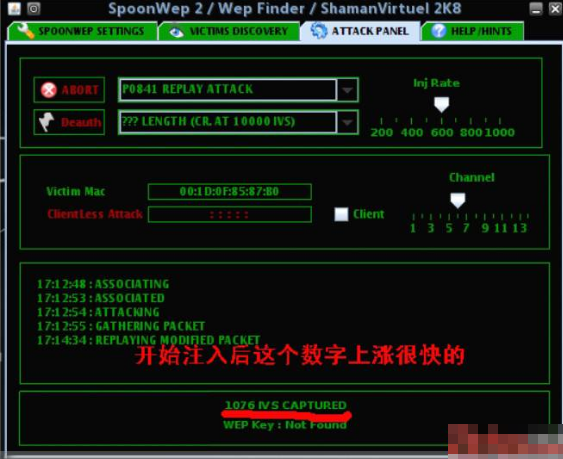
安装bt3u盘版图-15
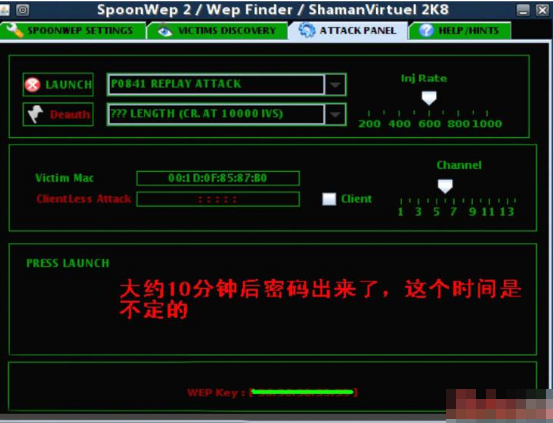
安装bt3u盘版图-16
相关阅读
- 暂无推荐
《》由网友“”推荐。
转载请注明: