电脑的usb驱动用久了有时候会出现一些小问题让你的usb驱动无法正常使用,从而导致不是使用USB接口来链接其他的硬件设备,这时,只需要更新下usb驱动,就可以使用回移动设备了,那么如何更新下usb驱动,下面,小编跟大家解说一下使用驱动精灵更新usb驱动的操作流程。
usb接口是我们使用移动设备与电脑数据文件交流的唯一的窗口,如果我们的USB接口没有反应,或者出现故障,就无法使用U盘,移动硬盘等移动设备,会影响我们的电脑的使用,这时我们可能需要更新usb驱动了,为此,小编给大家带来了使用驱动精灵更新usb驱动的方法。
驱动精灵怎么更新usb驱动
打开驱动精灵,点击一键检测
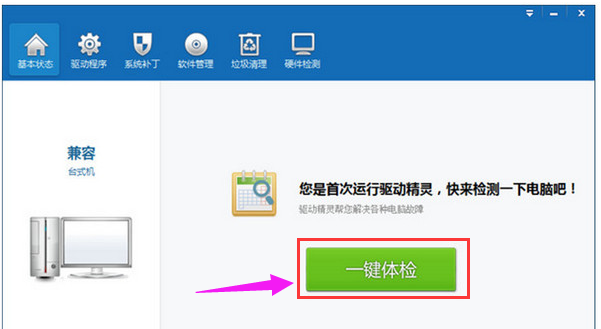
驱动精灵图-1
打开后软件会自动检测你电脑的驱动安装情况

驱动精灵图-2
等待检测完毕,点击“驱动程序”
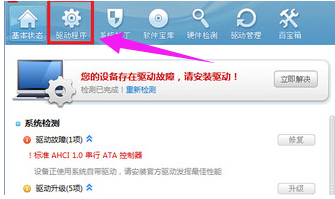
驱动精灵图-3
点击“驱动程序”后默认进入的是“标准模式”,不需要更改,找到你要安装的USB驱动程序,然后点击“下载”,等待驱动程序下载完成

usb图-4
驱动程序下载中

usb图-5
下载完成后点击“安装”
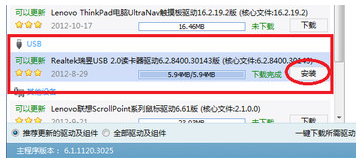
usb图-6
点击安装后等待驱动程序安装完成

驱动精灵图-7
等一分钟左右会弹出完成提示框(如下图所示),点击“完成”,到这步USB驱动就安装完成了。

驱动精灵图-8
相关阅读
- 暂无推荐
《》由网友“”推荐。
转载请注明: