电脑坏了怎么办?电脑无法运行怎么办?电脑死机怎么办?电脑运行卡成狗怎么办?没错,当我们遇到这些情况,我们的回答都是很统一的,那就是重装系统,什么方法安装系统最方便呢?没错,U盘安装系统?U盘该做什么呢?没错,那就是制作u盘安装盘,如何制作呢?没错,我们可以来看看小编的为大家整理的制作工具制作u盘安装盘的图文教程。
U盘已经普及到了我们的工作和生活中,我们经常使用U盘来储存文件,数据,当然还可以使用U盘来安装系统,但是需要事先把你手上普通的u盘制作成能够引导系统启动的u盘启动盘。如何制作?下面,小编就来教大家制作工具制作u盘安装盘的方法。
u盘安装盘制作工具
准备工作:
1、下载需要安装的系统镜像
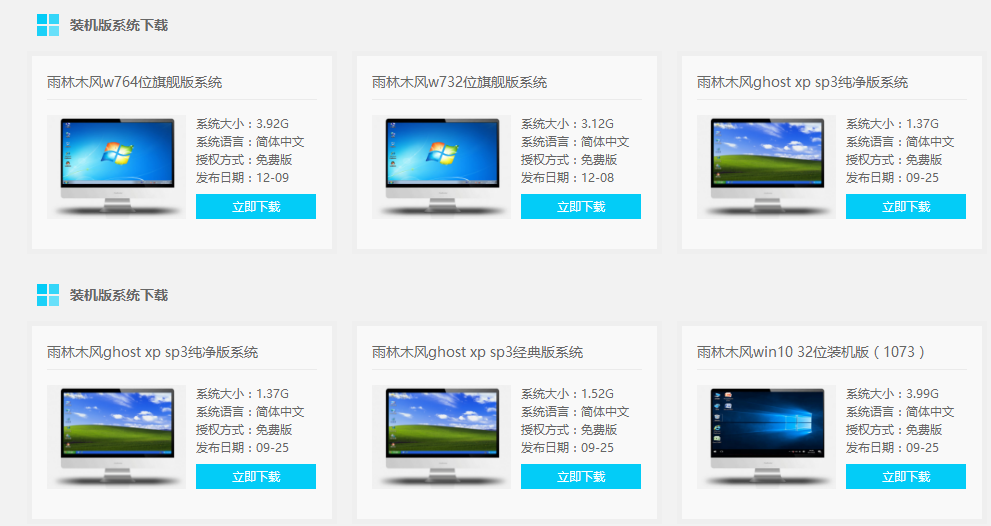
制作工具图-1
2、8G以上的U盘一个

安装盘图-2
下载并且安装好大白菜装机版,打开安装好的大白菜装机版,插入u盘等待软件成功读取到u盘之后,点击“一键制作启动u盘”进入下一步操作。
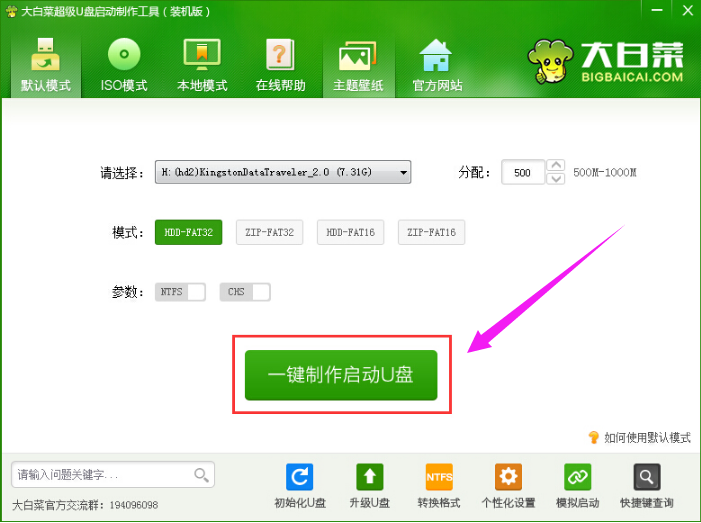
安装盘图-3
在弹出的信息提示窗口中,点击“确定”进入下一步操作。
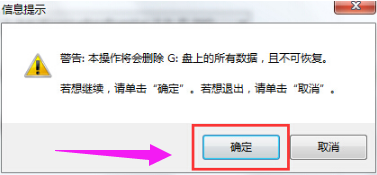
u盘图-4
耐心等待大白菜装机版u盘制作工具对u盘写入大白菜相关数据的过程。
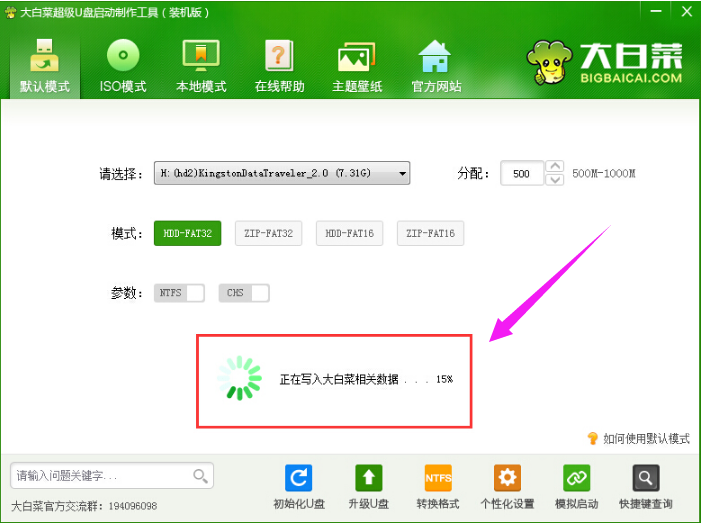
安装盘图-5
完成写入之后,在弹出的信息提示窗口中,点击“是(Y)”进入模拟电脑。
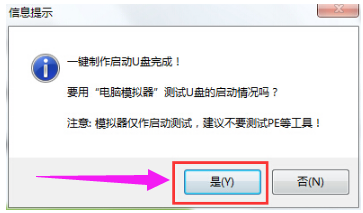
u盘图-6
模拟电脑成功启动说明大白菜u盘启动盘已经制作成功,按住Ctrl+Alt释放鼠标,点击关闭窗口完成操作。
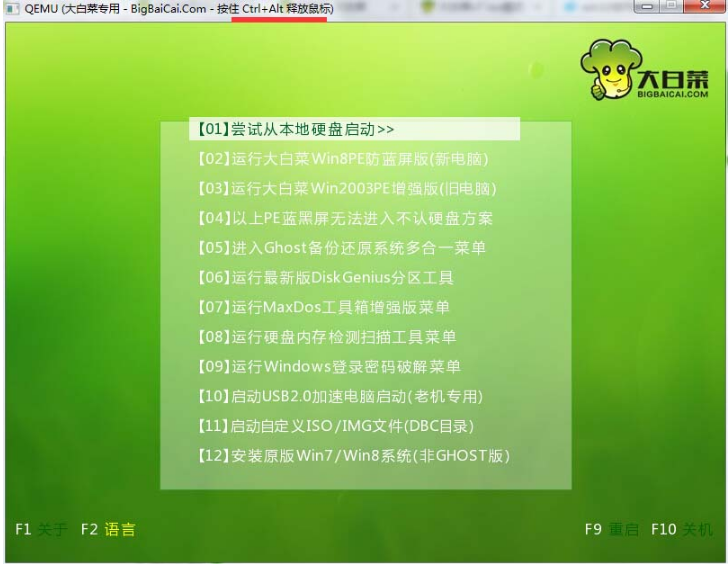
u盘安装盘图-7
相关阅读
- 暂无推荐
《》由网友“”推荐。
转载请注明: