我们知道U盘在现在,日常中,除了使用U盘来储存文件数据,但是在电脑崩溃时,也可以使用U盘来安装系统来修复电脑,而在使用U盘安装系统的过程中,我们需要设置电脑启动项的为U盘启动,这一步如何操作呢?下面,小编就给大家介绍一下设置电脑启动项的为U盘启动的方法。
现在安装系统的方法不比以前了,以前的光盘安装比较麻烦,现在只需U盘一个,镜像一个,制作启动工具一个,几步的操作步骤就可以完成安装,但是在安装的第一步是将电脑启动项设置为U盘启动,下面,小编就来跟大家说说设置电脑启动项的为U盘启动的方法。
如何设置电脑启动项的为U盘启动
进入bios界面设置,:键盘上的方向键进行光标移动;回车键表示“确定”;F10表示“保存并退出”
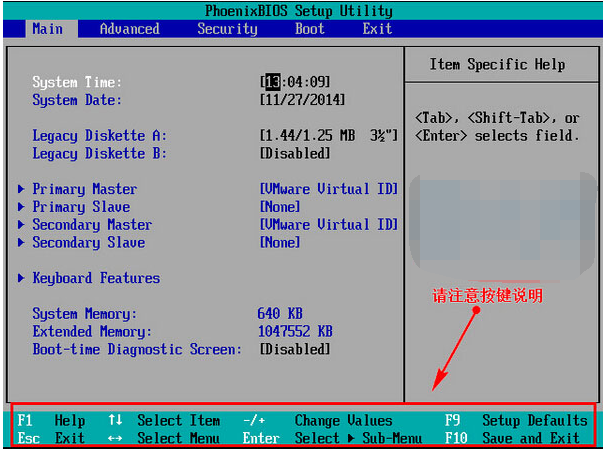
U盘图-1
进入bios界面后,将光标移动到“boot”,然后找到u盘的选项(不同的电脑显示有些不同,一般显示为u盘名称或以USB开头),小编这个界面上显示的是“removeble device”,是可移动设备的意思
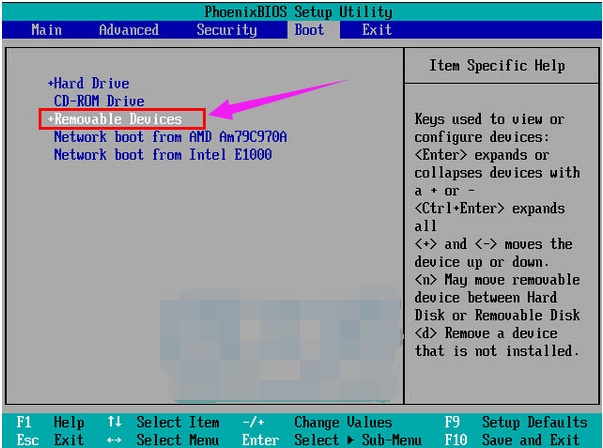
U盘启动图-2
要将“removeble device”移动至最上面,才能设置u盘启动,按“+键”实现向上移动
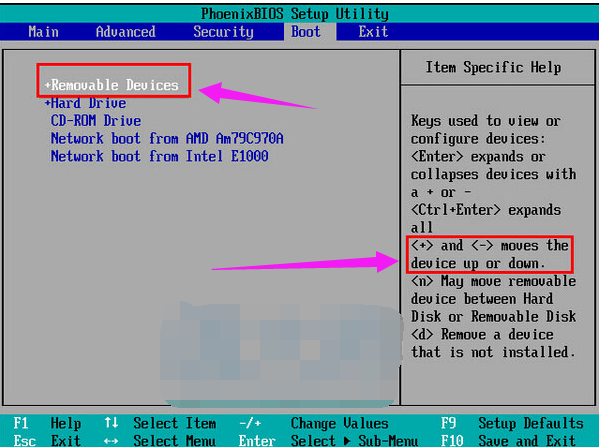
电脑图-3
设置完成后,按下F10,在弹窗中选择“yes”,回车确定就可以了,然后在重启就能够实现从u盘启动了
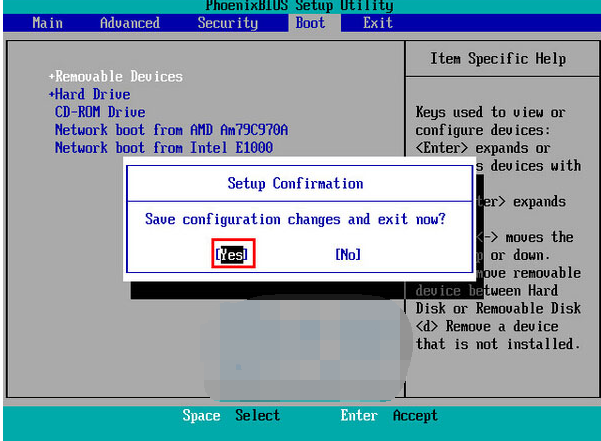
U盘启动图-4
相关阅读
- 暂无推荐
《》由网友“”推荐。
转载请注明: