当前安装系统的方法有硬盘安装,一键安装,光盘安装,以及最流行的U盘安装了,但是貌似有很多的一些用户都不知道该怎么去使用U盘去安装win10系统,这是比较可惜的,为此,小编就给那些想学习这方法的用户整理了一篇U盘安装win10系统的图文教程。
U盘因小巧便于携带、存储容量大、价格便宜、性能可靠的特点,得到了广泛的推广和使用,一般的用户都知道使用U盘储存文件,数据的使用,而有技术的用户就知道当我们想要换电脑的系统的时候,可以使用U盘安装win10系统,怎么操作?下面,小编就来跟大家介绍U盘安装win10系统的方法。
系统安装步骤
准备工作:
1、下载:黑鲨装机大师
2、8G以上U盘一个
首先打开黑鲨装机大师,选择U盘启动模块,左键点击,然后可以看到有三个模式,只需要选择U模式可以了
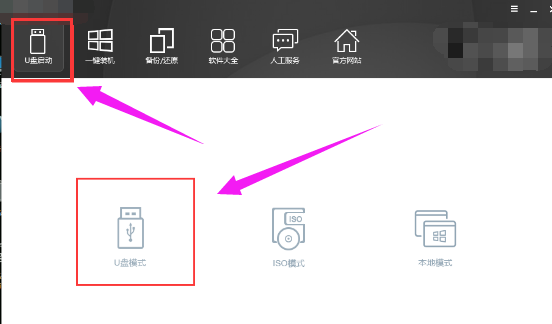
U盘安装图-1
将要制作的U盘插进电脑的USB接口,让黑鲨识别到你的U盘。勾选U盘,接在一键制作启动U盘旁边有个自定义参数 ,建议不要去设置这样参数,直接点击一键制作启动U盘就可以。
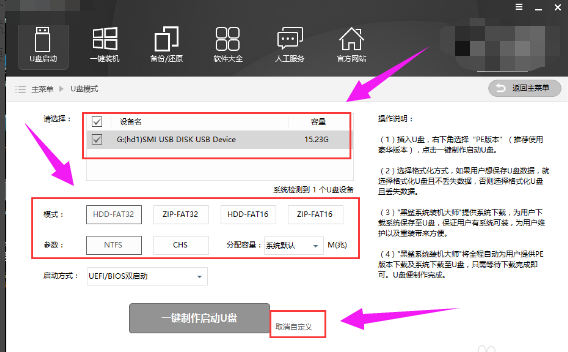
U盘安装图-2
当点击之后,会弹出一个提示你选择PE的版本,这里我强烈建议大家使用豪华版,因为里面有远程服务功能,点击确定。
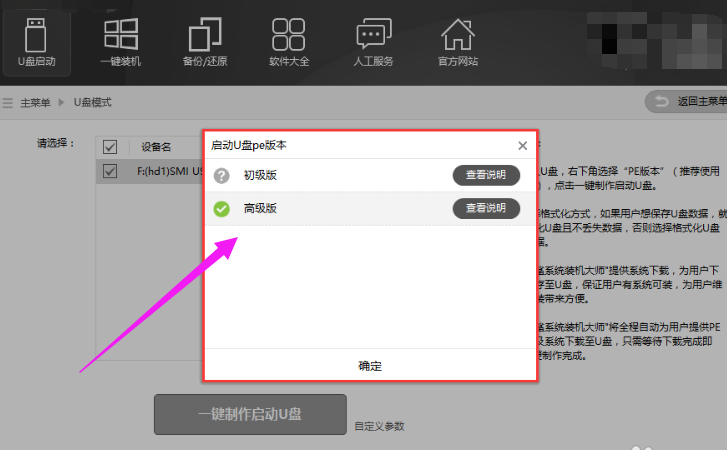
安装系统图-3
在接着会弹出格式化的窗口,建议选择格式化u盘且不丢失数据,这样在制作U盘时就不会格式化U盘里面的资料了。
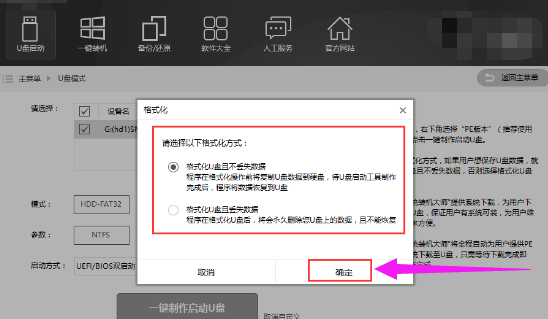
win10图-4
完毕之后,就是选择系统了,这里提供了两种版本选择,微软官方原版与GHOST版,任意选择,喜欢就好。如果不需要系统的话你可以直接点击直接制作U盘。
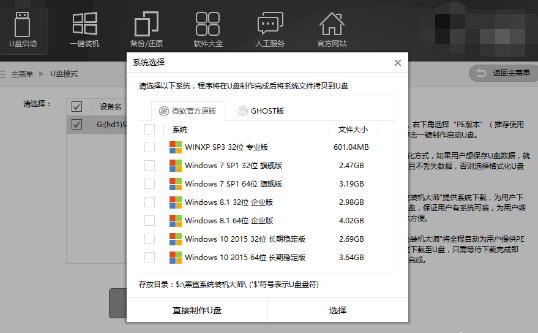
win10图-5
格式化U盘,并且将U盘资料拷贝起来,然后将下载的系统和PE写入U盘里,耐心等待。
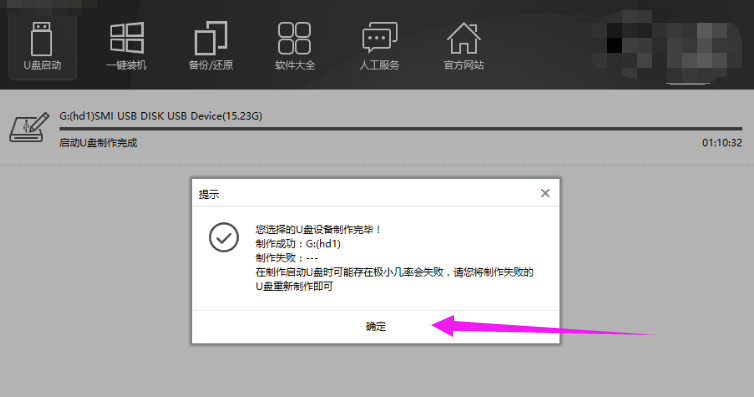
U盘安装图-6
u盘启动制作好以后,重新启动电脑,不过在重启之前,要是不知道自己电脑启动U盘的快捷键是什么,可以使用黑鲨的快捷键查询进行参照启动U盘。
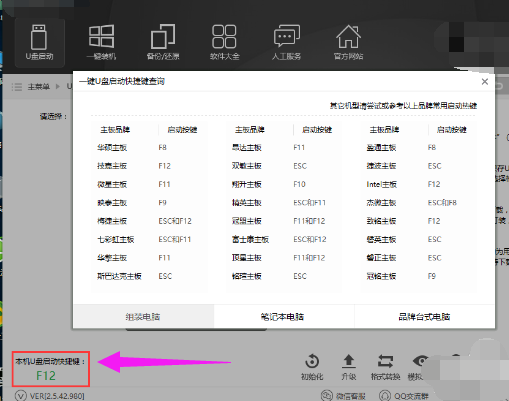
U盘安装图-7
启动了U盘之后,会进入到黑鲨主界面,选择第二个选项就可以了,老电脑的就选第一个选项就可以。
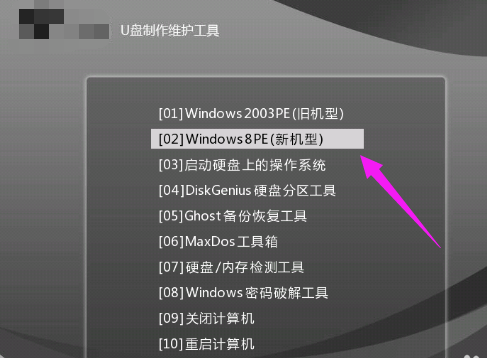
U盘安装图-8
进入PE系统之后,将会弹出安装备份工具,只需要点击刚刚制作在U盘里面的系统就可以进行安装了。
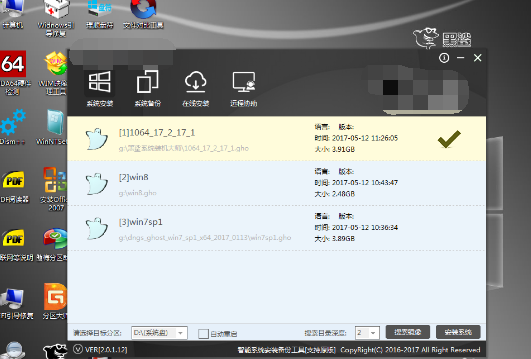
U盘图-9
耐心等待加载系统文件,不要随意操作电脑以免造成加载系统文件丢失。加载完毕之后点击重启就可以进行安装系统。重启安装系统时也不要随意操作电脑和关机电脑。
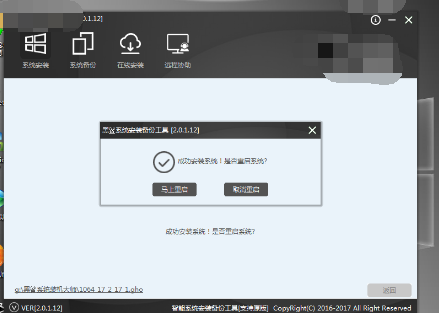
安装系统图-10
最后进去的就是WIN10系统了。

U盘图-11
相关阅读
- 暂无推荐
《》由网友“”推荐。
转载请注明: