u盘安装系统,小编教你如何用一个U盘去安装所有电脑
u盘装系统在我们生活中非常常见,使用简单、方便,为了u盘装系统,今天推荐给大家的u盘装系统,操作简单,适用于绝大部分用户使用
电脑蓝屏该怎么办?一开机就蓝屏,好不容易进去了,一运行程序又蓝屏,碰到蓝屏的情况,有没有一个好的处理方法呢?那就是用u盘一键安装系统,将系统重装即可恢复系统,接下来u盘一键安装系统
u盘安装系统
点击U盘模式
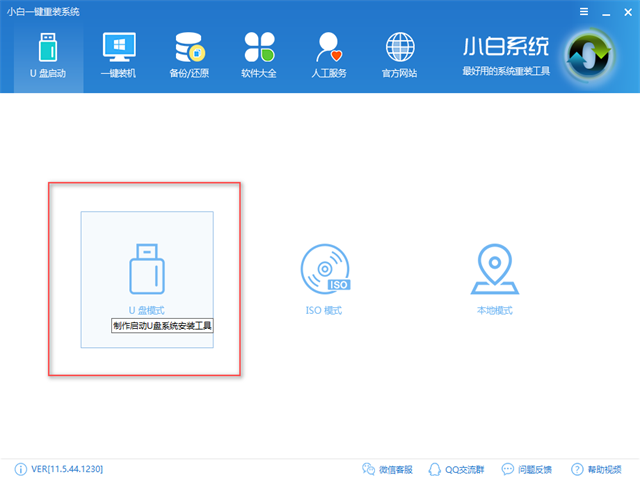
u盘一键安装系统图-1
点击一键制作
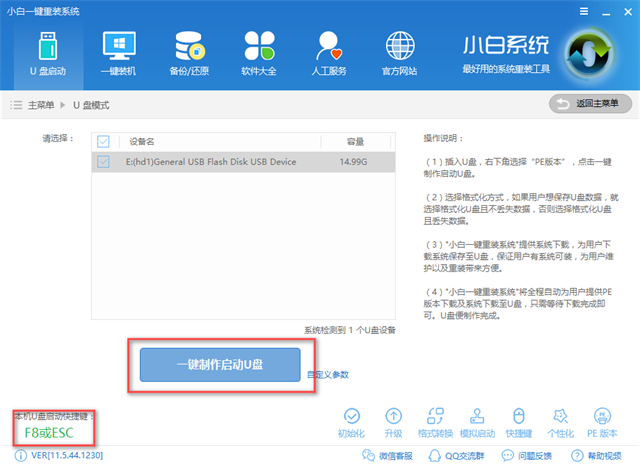
u盘一键安装系统图-2
选择双启动
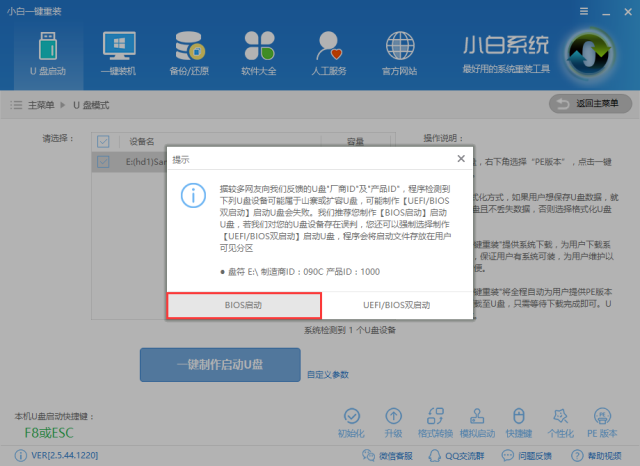
u盘一键安装系统图-3
选择高级版
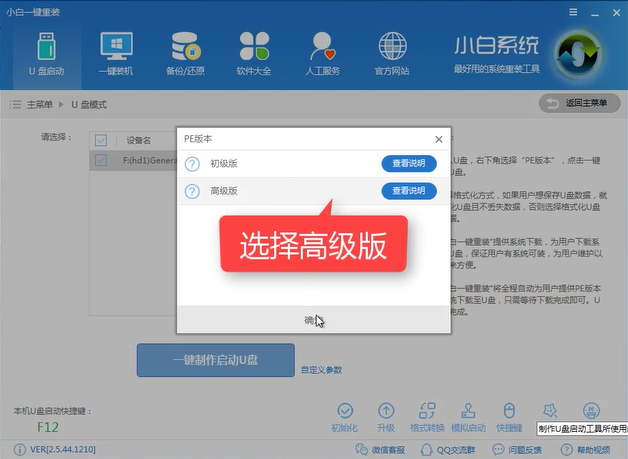
u盘安装windows图-4
选择所需安装的系统

u盘安装windows图-5
选择格式化且不丢失数据,点击确定

u盘安装windows图-6
软件下载所需文件并制作U盘
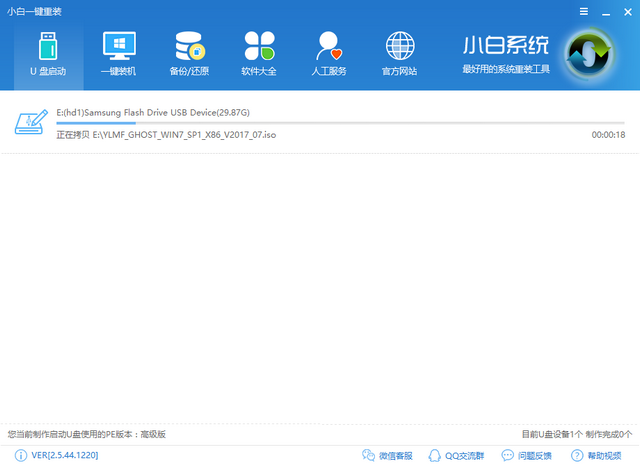
u盘安装windows图-7
制作完成点击确定
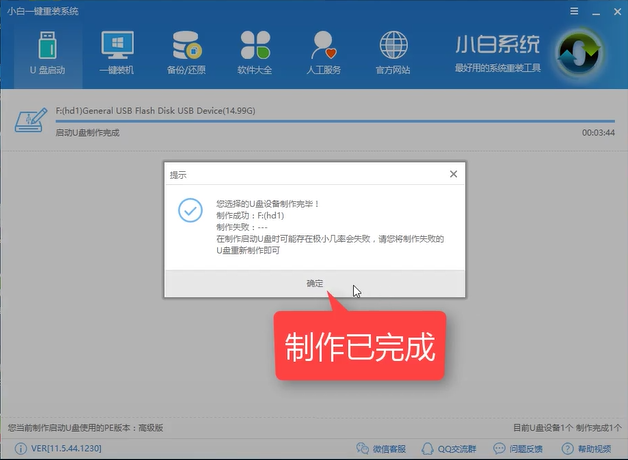
u盘安装windows图-8
接着设置bios,将U盘设置优先启动项,由于每个主板的界面都不一样,可以参考相关教程,麻烦您先看看教程,http://www.windows7en.com/Win7/20415.html
设置完成后重启,插入U盘,选择02PE进入PE系统
打开安装工具,点击安装系统

u盘安装windows图-9
安装驱动中
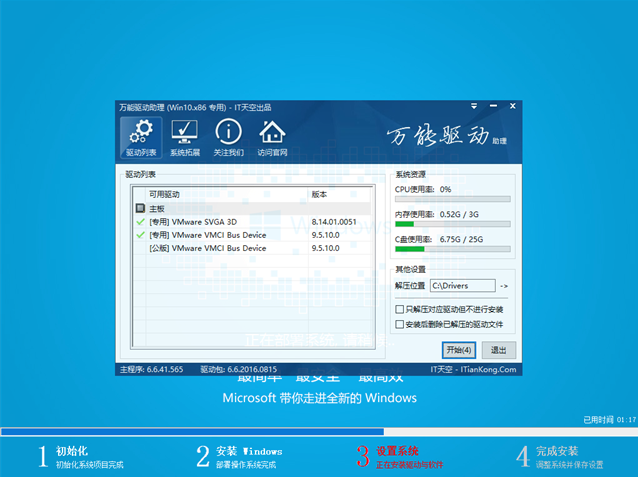
u盘一键安装系统图-10
安装中,请耐心等待

u盘装系统图-11
安装完成重启即可使用
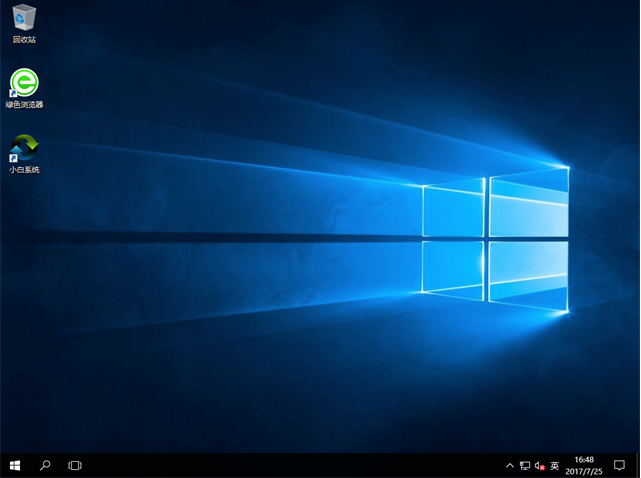
u盘安装windows图-12
相关阅读
- 应用宝电脑版怎么用
- AirMore利用WiFi将安卓手机文件传至电脑
- 力高答题电脑版客户端怎么打开 力高答题电脑软件下载安装方法
- 讯飞输入法电脑版怎么用 讯飞输入法电脑版如何设置
- 哆点app有电脑版吗 哆点电脑客户端怎么下载使用
- 魂斗罗英雄归来怎么在电脑上玩 魂斗罗英雄归来电脑版安装教程【图文】
- 优蓓通有电脑版吗 优蓓通电脑版怎样下载使用
- 顶新影音官网下载 顶新影音电脑版下载
- 啪啪游戏厅有电脑版吗? 啪啪游戏厅电脑版官网下载地址
- 全民k歌电脑版怎么用微信登陆
《u盘安装系统,小编教你如何用一个U盘去安装所有电脑》由网友“谢师宴”推荐。
转载请注明:http://www.modouwifi.com/jiaocheng/052441WA2021.html