现如今,光驱装系统已经过时了,因为光盘与光驱的损耗都非常大,光驱的读盘速度很慢,所以要安装系统需要花费很多的时间和心思,而U盘安装系统方便,操作简单,想要学习u盘装系统的方法的用户可以看看,这篇,小编为大家展示的U盘安装系统图文解说。
就U盘而言,普通的用户一般都是用于储存文件数据,图片,音乐等等之类,而对于技术型的用户,就会将U盘制作成启动盘,用于安装系统,可能普通用户看到这,就会想学习U盘安装系统的方法,下面,小编就为电脑新手带来一篇u盘装系统的教程。
u盘装系统步骤
准备工作:
1、U盘1个 (容量建议4G以上)
2、装机吧u盘启动盘制作工具
3、ghost Win7系统文件
首先制作一个U盘启动盘并把电脑的第一启动项设置USB为开机启动项
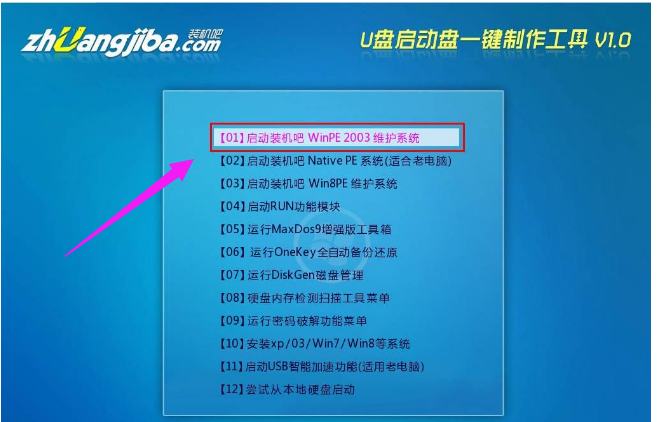
系统图-1
启动装机吧U盘系统,选择【01】进入2003版PE维护系统
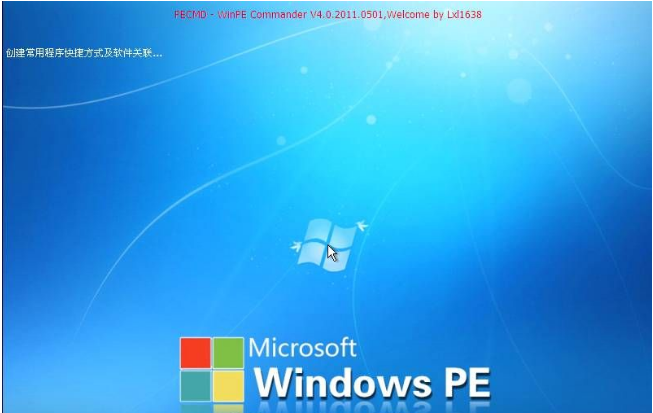
u盘装系统图-2
进入装机吧WinPE 2003维护系统
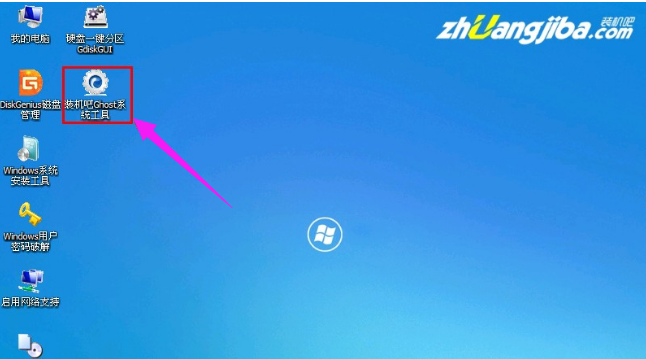
安装系统图-3
运行装机吧GHOST系统工具
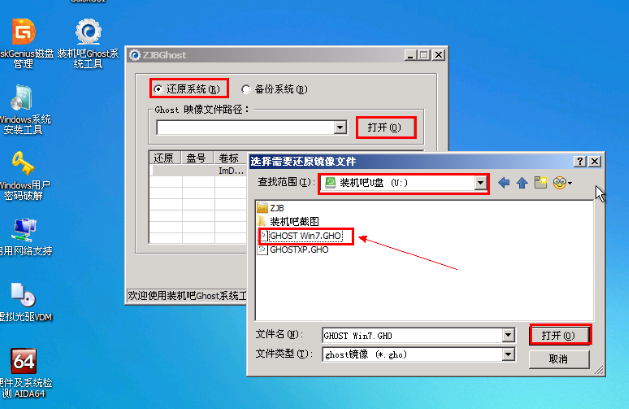
U盘图-4
先选择还原分区选项,然后选定你要恢复的gho镜像文件,然后选好需要还原的分区,最后点击确定后,开始安装
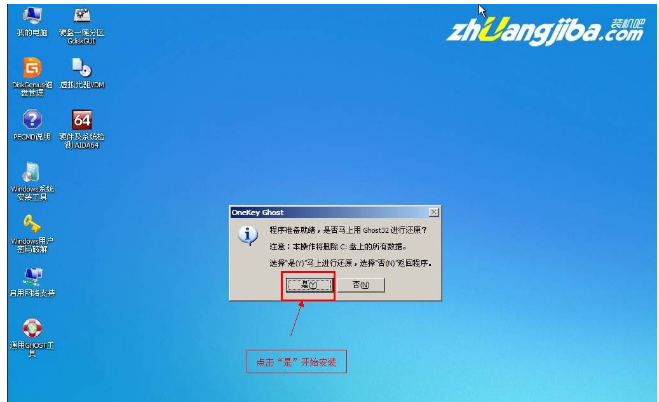
u盘装系统图-5
直接选择“是”开始安装
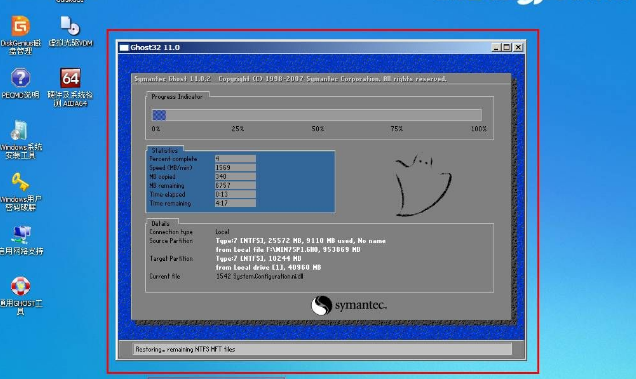
系统图-6
开始解析镜像,等待便可,完成后,自动重启,进入安装页面
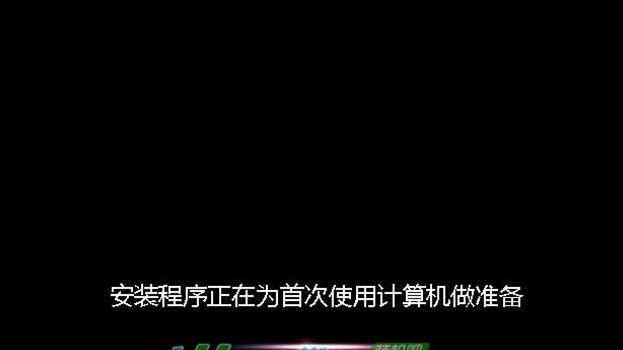
系统图-7
部署安装过程
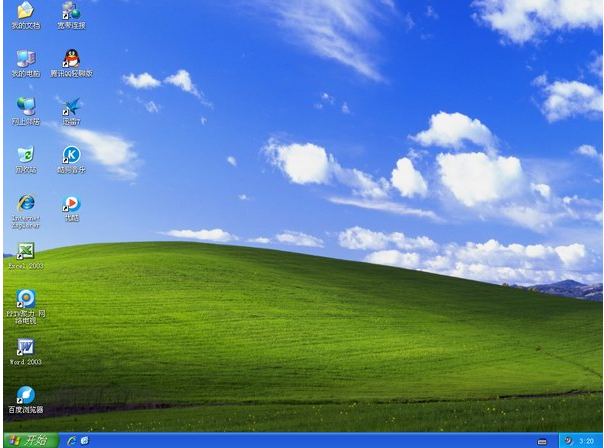
安装系统图-8
系统安装完成
相关阅读
- 暂无推荐
《》由网友“”推荐。
转载请注明: