老毛桃u盘PE制作工具早已进入我们的生活,只要掌握了老毛桃u盘PE制作工具方法,就可以方便使用老毛桃u盘PE制作工具了,如果大家想要这个方法的话,下面小编就给大家带来老毛桃u盘PE制作工具的教程吧,希望大家都能够掌握这个方法。
很多朋友都想要知道老毛桃u盘启动盘制作工具的方法是什么,其实老毛桃u盘启动盘制作工具的方法是非常简单的,如果大家想要学习的话,小编当然会教大家老毛桃u盘启动盘制作工具的方法!下面就给大家带来老毛桃u盘启动盘制作工具图文教程吧。
老毛桃u盘启动盘制作工具
1、从老毛桃官方网站下载老毛桃v9.1安装包到系统桌面。图为已经下载的老毛桃安装包:

2、双击鼠标左键运行安装包,然后在“安装位置”中选择程序存储路径(建议默认安装到系统磁盘),然后单击“开始”安装”,如下图所示:
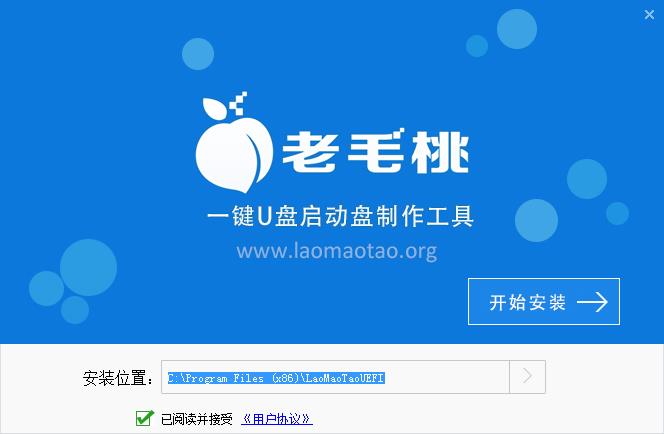
3、程序安装,我们只需要耐心等待自动安装操作完成,如下图所示:

4、安装完成后,单击“立即体验”按钮,运行U盘启动盘创建程序,如下图所示:
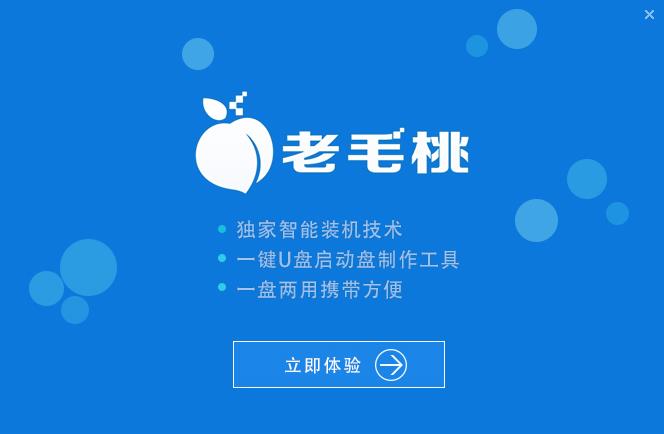
5、打开老毛桃USB启动盘创建工具后,将U盘插入计算机的USB端口,程序将自动扫描,我们只需要在下拉列表中选择用于制作的U盘,然后单击“一键制作启动U盘”按钮,如下图所示:
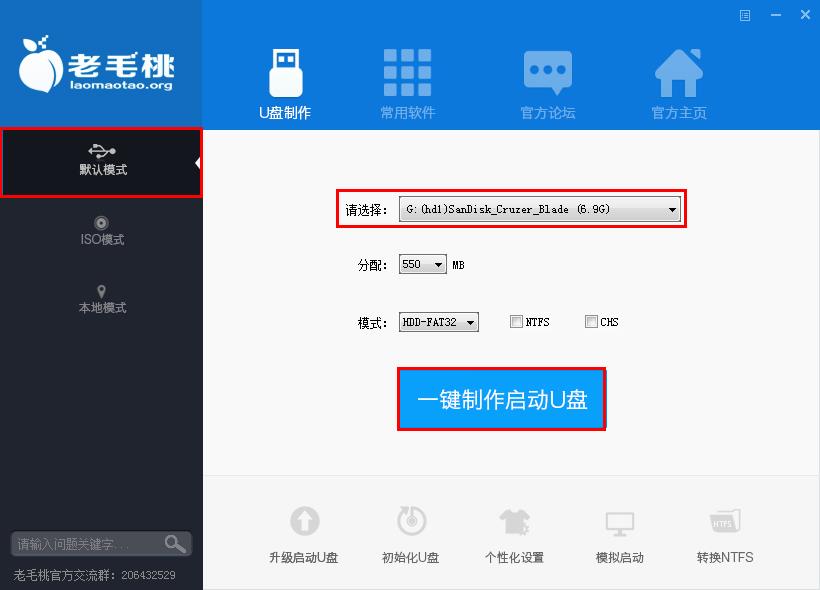
6、此时将弹出一个警告框,提示将删除USB磁盘中的所有数据。确认已备份重要数据后,单击“确定”,如下所示:
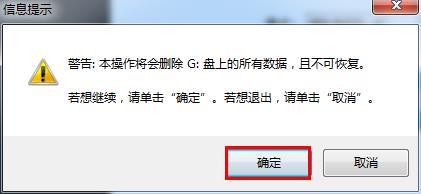
7、接下来,程序开始制作U盘启动盘。整个过程可能需要几分钟。请不要在此期间执行其他操作,如下图所示:
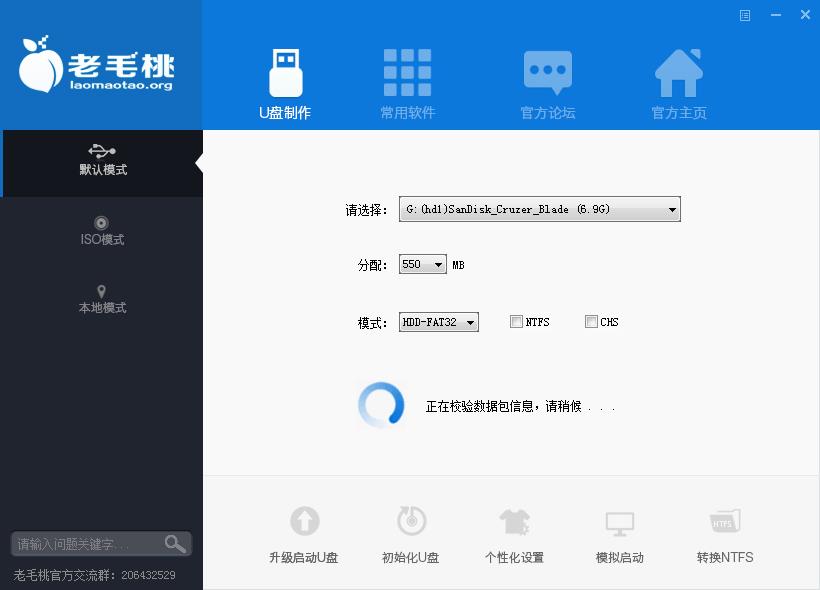
8、U盘启动盘创建完成后,将弹出一个窗口,询问您是否要启动计算机模拟器以测试USB盘的启动状态,我们单击“是(Y)”,如图所示下面:
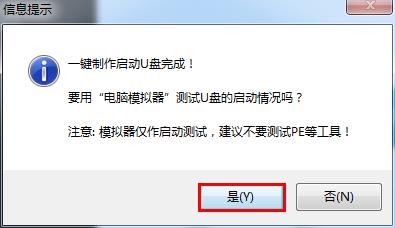
9、启动“计算机仿真器”后,我们可以在仿真环境中看到u盘启动盘的正常启动界面,按下键盘上的“ Ctrl + Alt”组合键以释放鼠标,最后单击右上角的关闭图标退出模拟启动界面,如下图所示:
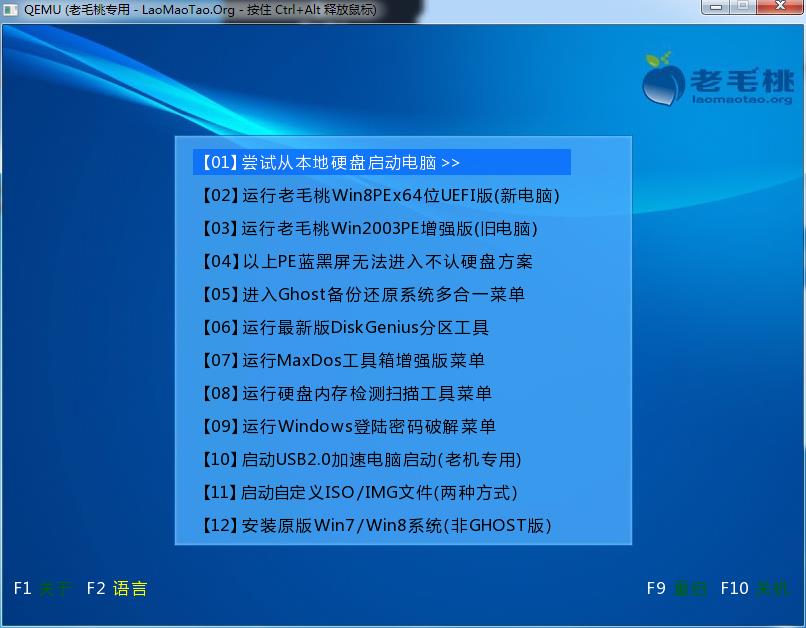
PS:附带下面是大白菜制作U盘工具的教程
1.打开下载好的U盘制作工具,点击确定提示
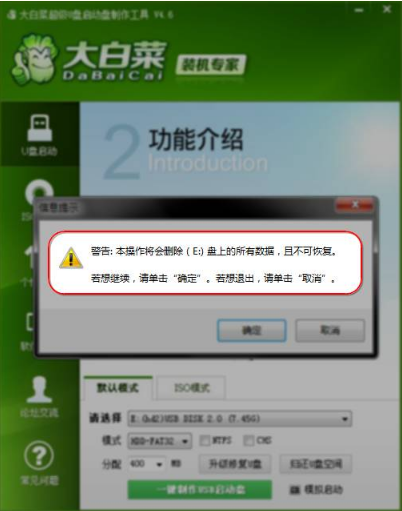
老毛桃u盘PE制作工具图-1
2.点击一键制作USB启动盘,耐心等待制作
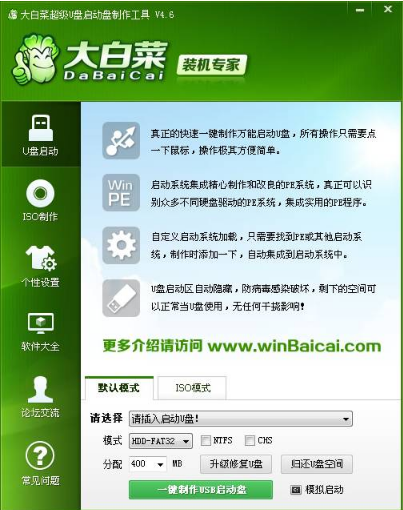
老毛桃u盘启动盘制作图-2
3.完成后点击确定,即完成了U盘PE的制作
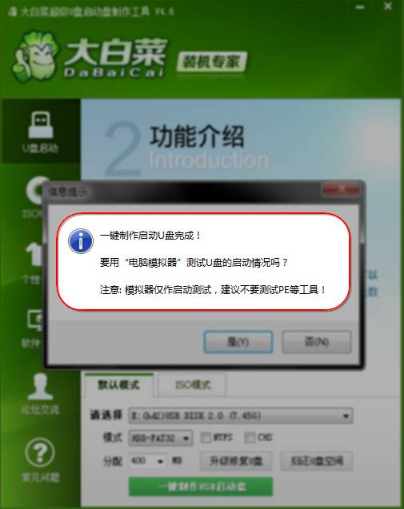
老毛桃u盘启动盘制作软件图-3
相关阅读
- 暂无推荐
《》由网友“”推荐。
转载请注明: