好友王炸遇到了电脑的问题,在装系统的时候笔记本突然断电,ghost恢复系统运行了一半,用u盘启动盘进入pe之后却发现无法正常显示硬盘,这是什么情况呢?他重新操作安装了几次还是无法解决,为此,小编就给大家整理了篇进入PE后找不到电脑硬盘的解决教程。
随着电脑的普及,给电脑装系统早已不是什么难事了,而用U盘装系统已成为当下电脑装系统的流行趋势。当然使用U盘安装系统也不少一帆风顺的,这不有用户就遇到了在用U盘给电脑装系统时遇到找不到硬盘的情况,这该怎么办呢?下面,小编就来跟大家分享进入PE后找不到电脑硬盘的解决方法。
u盘启动不显示硬盘
开机,当屏幕出现大大的logo画面时,按F2进入BIOS,进入BIOS后,
然后按左右上下键调整选项,选中:Advanced
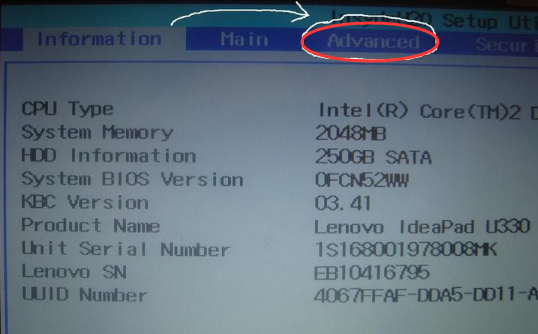
不显示硬盘图-1
接着选中SATA选项,按回车后出来两个选项,选中AHCI,
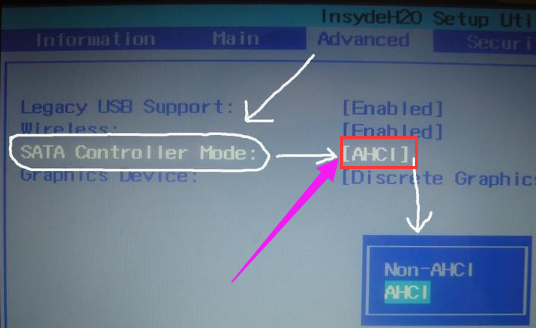
u盘启动图-2
然后切换为IDE
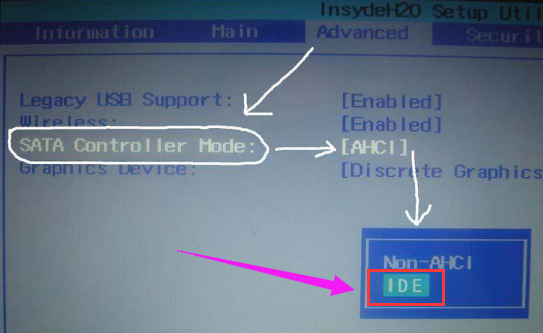
u盘启动图-3
确定后按F10,再次确定保存重启,再次进入winpe后看到你电脑的硬盘。
相关阅读
- 暂无推荐
《》由网友“”推荐。
转载请注明: