笔记本的Bios设置对于很多的菜鸟来说很是棘手,以为那是禁地,轻易不敢设置,再加上是英文、看不懂。但是如果想要使用U盘安装系统,就不得不设置bios的u盘启动,这该怎么去操作咧,为此,小编就给大家带来了华硕笔记本设置bios的u盘启动的方法了。
作为笔记本的资深人士就知道华硕笔记本在特殊领域华硕笔记本一样有惊人的表现,而且它的散热效果也不错,性能比较稳定,但是有用户就遇到了问题,说不知道该怎么去设置bios的u盘启动,下面,我们就一同来讨论讨论。
华硕笔记本怎么设置bios的u盘启动
按开机键,等待电脑出现开机画面的时候按F2键进入BIOS设置界面
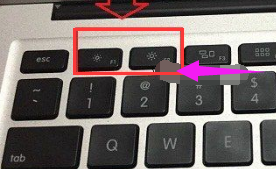
华硕图-1
在BIOS设置界面中,通过左右方向键移动光标,将界面切换到“Boot”栏下。
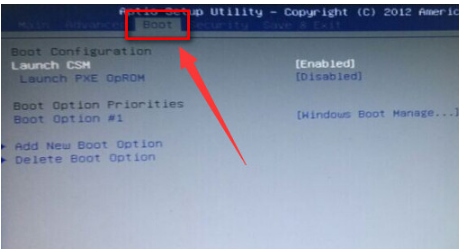
华硕图-2
然后在“Boot”栏界面中找到“boot option #1”。
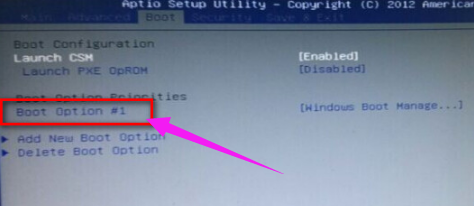
bios图-3
通过上下方向键移动光标,选中“boot option #1”按回车键,在弹出的“boot option #1”小窗口中选择u盘启动选项回车确认。
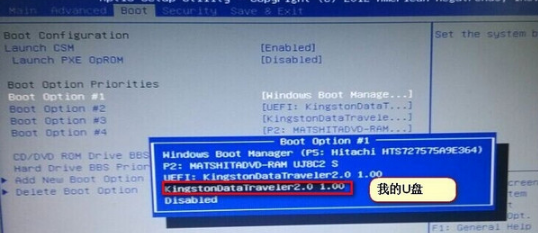
华硕图-4
完成所有设置之后按F10键,在弹出的提示窗口中选择Yes回车确认重启电脑。

笔记本图-5
相关阅读
- 暂无推荐
《》由网友“”推荐。
转载请注明: