即使使用苹果电脑的用户有很多,不过,有不少的用户表示对苹果的操作系统不适应,怎么都觉得还是装个Win7靠谱点,但是就是苦于不知道该怎么去将它改造成win7系统了,对此,小编就给大家带来了苹果笔记本使用U盘重装win7系统的图文介绍。
使用过苹果笔记本的用户就知道了就目前而言,苹果MacBook Pro兼容性基本达到完美级别。除了别用苹果格式化移动硬盘以外其他的文档,图片完美兼容。usb也能通用。不过对于一些用户觉得还是win7比较靠谱,下面,小编就来跟大家说说苹果笔记本使用U盘重装win7系统的方法了。
苹果笔记本重装系统
准备工作:
1、系统镜像下载:可到雨林木风官网上,下载ghost win7
2、4G及以上U盘
3、制作U盘启动盘
制作U盘启动盘之后,将下载的系统iso文件直接复制到U盘的GHO目录下,iso镜像无需解压
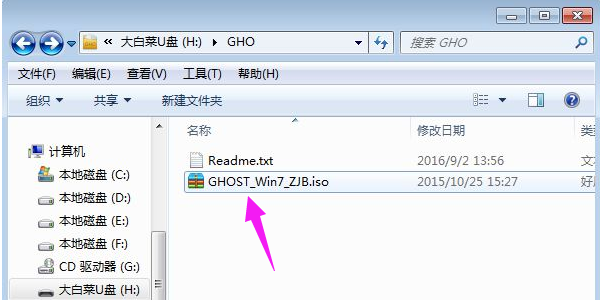
重装系统图-1
在需要重装系统的电脑上插入U盘,重启后不停按F12、F11、Esc等快捷键打开启动菜单,选择U盘选项回车,
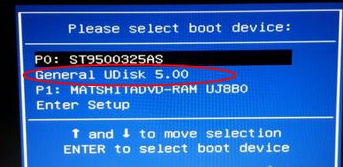
苹果图-2
从U盘启动进入到这个菜单,按数字2或通过方向键选择【02】选项回车,启动pe系统,
如果无法进入则选择【03】旧版PE系统
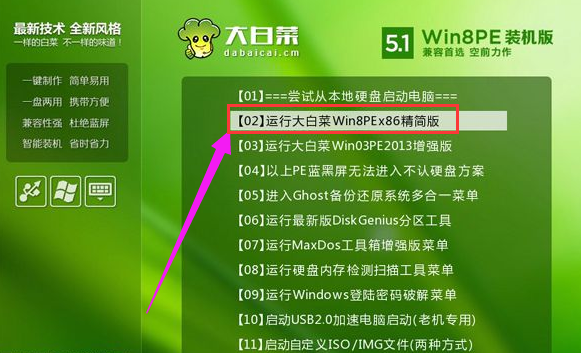
win7图-3
启动后进入到pe系统,如果不需要分区,跳到第6步,
如果需要重新分区,需备份所有数据,然后双击打开【DG分区工具】,右键点击硬盘,选择【快速分区】
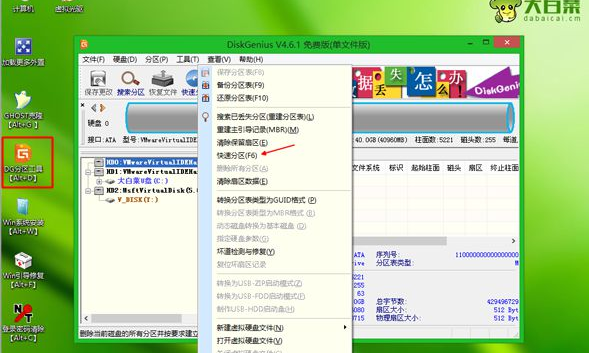
笔记本图-4
设置分区数目和分区的大小,一般C盘建议35G以上,如果是固态硬盘,勾选“对齐分区”即可4k对齐,点击确定,执行硬盘分区
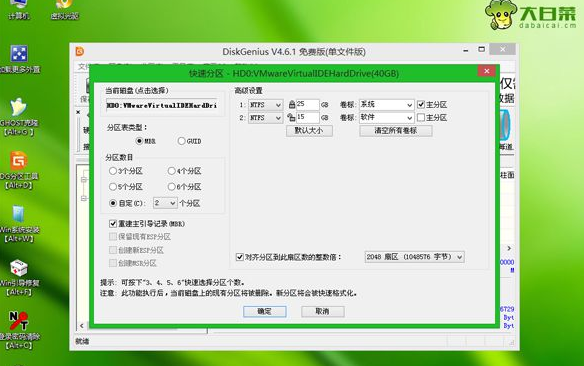
重装系统图-5
完成分区之后,打开【大白菜一键装机】,映像路径选择系统iso镜像,此时会自动提取gho文件,点击下拉框,选择gho文件
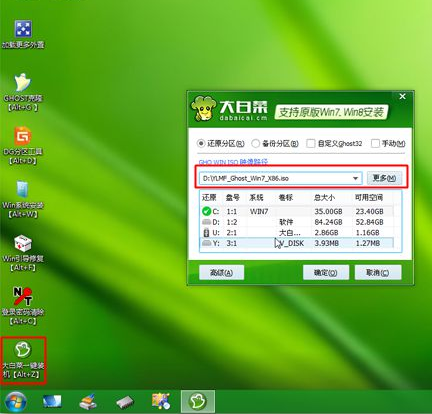
win7图-6
然后点击“还原分区”,选择系统所在位置,一般是C盘,如果不是显示C盘,可以根据“卷标”、磁盘大小选择,点击确定。
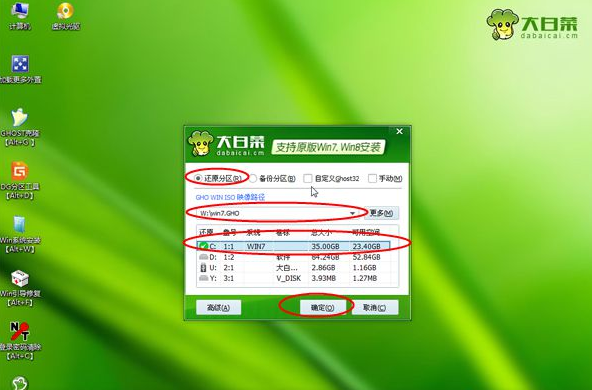
苹果图-7
弹出这个提示框,勾选“完成后重启”和“引导修复”,点击“是”开始执行还原过程
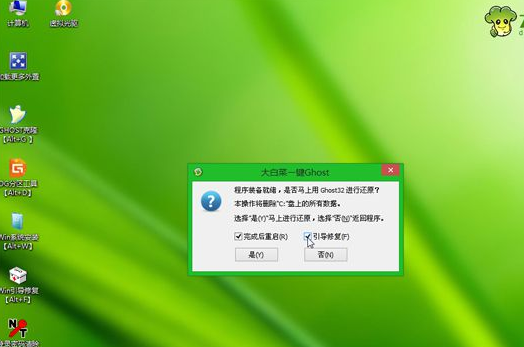
苹果图-8
执行系统还原到C盘的操作
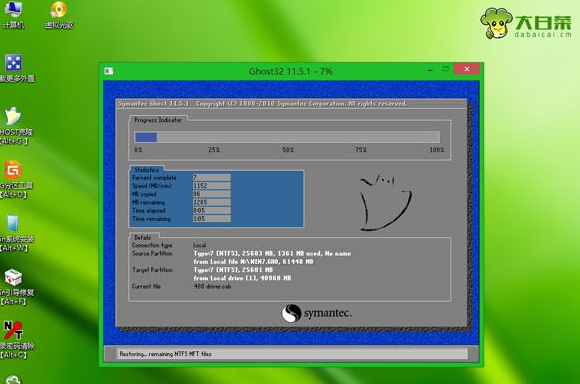
win7图-9
操作完成后电脑会自动重启,此时拔出U盘,重新启动继续进行重装系统和系统配置过程

笔记本图-10
在启动进入全新系统桌面后,用U盘给电脑重装系统过程就结束了。
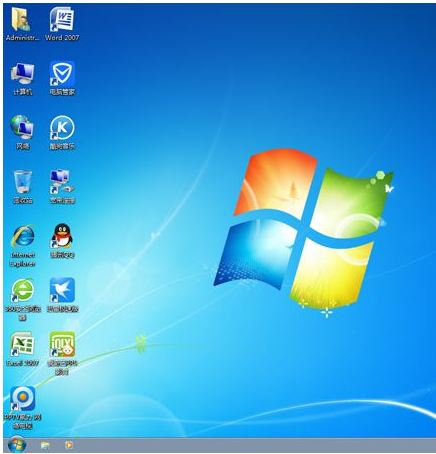
笔记本图-11
相关阅读
- 暂无推荐
《》由网友“”推荐。
转载请注明: