随着微软的设计技术的不断改革,系统的更新速度也越来越快。虽然这一定程度上是提高了电脑的运行速度,不过这对于一些怀旧的用户来说感触并不大,有用户就想安装回win xp系统去,不过现在有xp系统的光盘几乎是绝迹的,那么该怎么去安装xp系统呢?为此,小编就为大家整理篇u盘安装xp系统的教程。
在现在的生活模式来说,使用电脑来上网,交友,娱乐或工作等等真不是什么罕见的事情,然而有用户在操作电脑的过程中不慎遇到了病毒,电脑的文件造成损害,不得不重装系统,但是怎么用u盘安装xp系统?下面,小编就将用u盘安装xp系统的方法告诉大家。
u盘安装系统
准备工作:
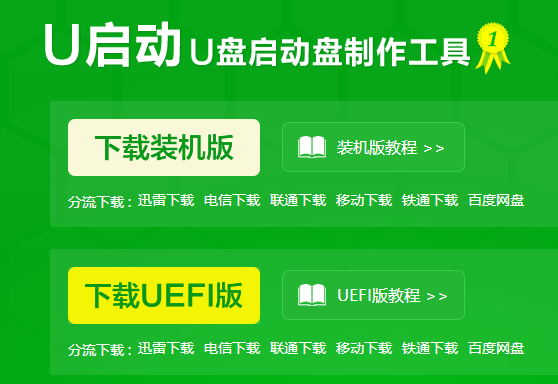
安装系统图-1
1、制作u启动u盘启动盘
2、下载原版xp系统镜像并存入u盘启动盘
3、硬盘模式更改为ide模式;xp系统cdkey
将准备好的u启动u盘启动盘插在电脑usb接口上,
重启电脑,在出现开机画面时通过u盘启动快捷键进入到u启动主菜单界面,
选择【03】U启动WIN2003 PE经典版(老机器)选项
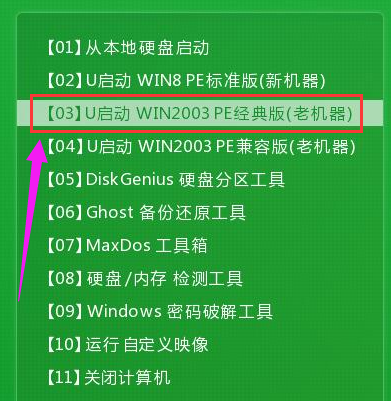
安装系统图-2
进入pe系统u启动pe装机工具会自动开启并识别u盘中所准备的xp系统镜像,
选择系统版本以及磁盘安装分区,操作完成后,点击“确定”
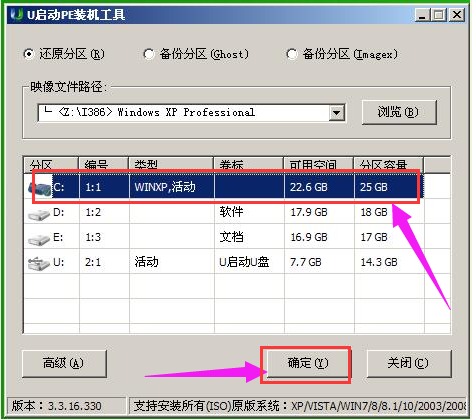
xp图-3
在弹出的询问提示窗口中输入之前所准备的xp系统cdkey,填完后在下方点击:确定
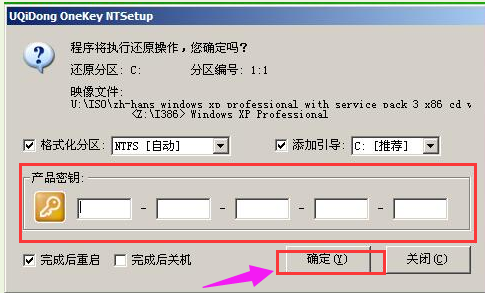
xp图-4
耐心等待此过程结束后电脑自动重启
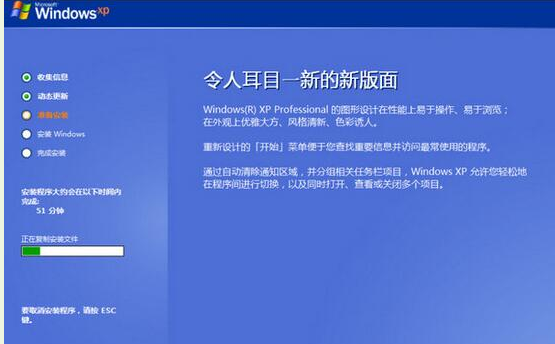
u盘图-5
最后会继续执行剩余的原版xp系统安装过程,
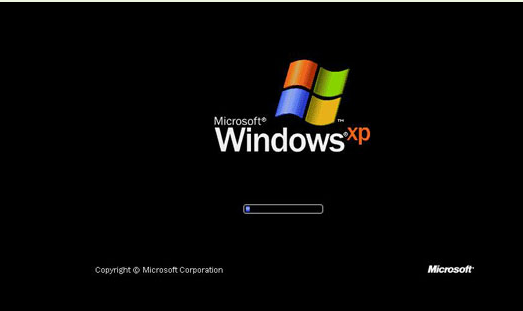
安装系统图-6
静待所有安装过程结束后就可以使用xp系统
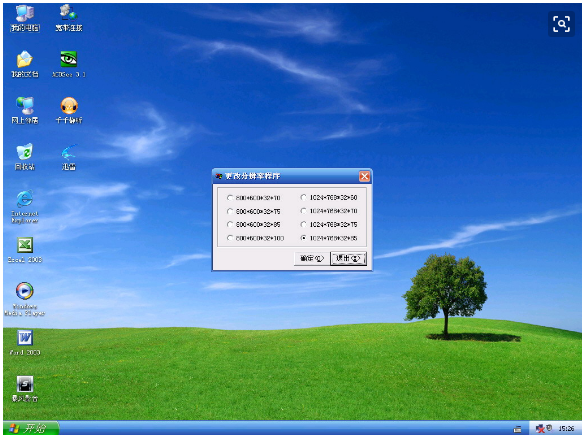
u盘安装图-7
关于u盘安装xp系统的操作步骤,小编就跟大家讲到这了。
相关阅读
- 暂无推荐
《》由网友“”推荐。
转载请注明: