UltraISO是一款功能强大而又方便实用的光盘映像文件制作/编辑/转换工具,而现如今,U盘已经取代光盘成为安装系统的工具,想要使用ultraiso制作u盘启动盘来安装系统,却又不知道该怎么去操作的用户,你睇过来,下面就小编为大家整理的一篇关于ultraiso制作u盘启动盘的图文教程了。
现在随着科技不断的发展,使用电脑的用户还是越来越多了,而很多电脑,无论是台式的,还是笔记本的,都标配都不一定带光驱,简化了电脑的配置,那么如果电脑要安装系统该怎么办呢?使用ultraiso啊!下面,小编就来跟大家介绍ultraiso制作u盘启动盘的方法了。
ultraiso制作u盘启动盘
下载安装UltraISO软件
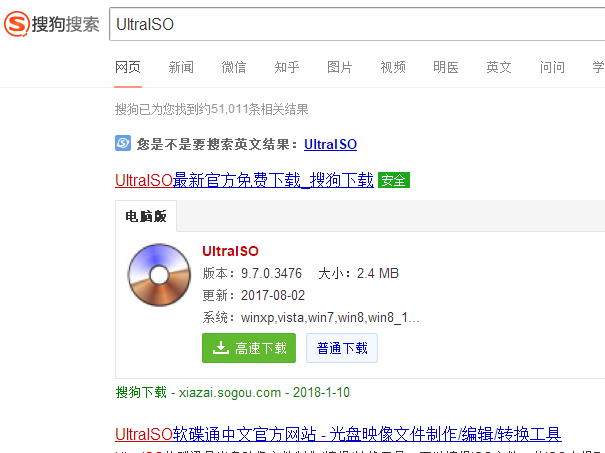
制作启动盘图-1
插入U盘
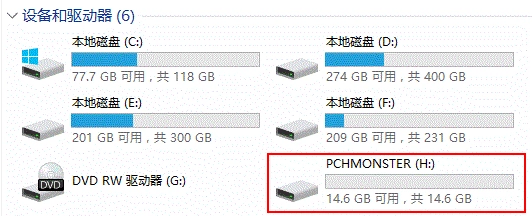
制作u盘图-2
运行解压后的UltraISO目录中的UltraISO.exe即可开启该程序。
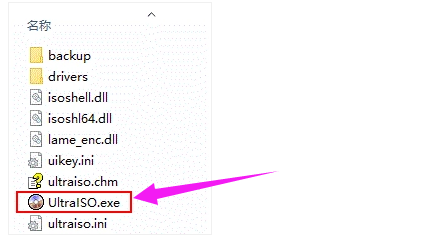
制作u盘图-3
选择主菜单中的“文件”,选择“打开”,打开刚才下载好的ISO文件
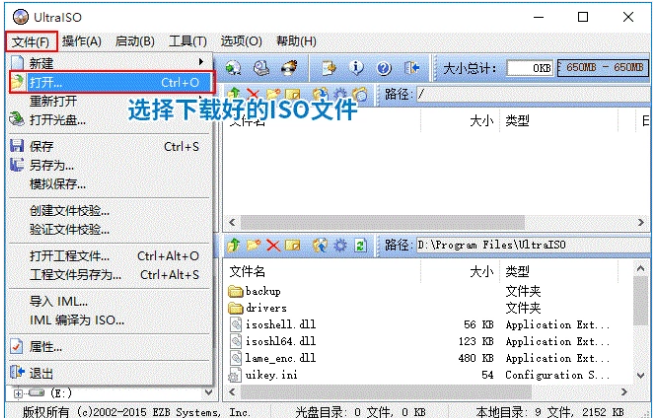
u盘图-4
然后选择“启动”,点击“写入硬盘映像”。

制作启动盘图-5
在弹出的“写入硬盘映像”对话框中,请确保“硬盘驱动器”选中U盘。
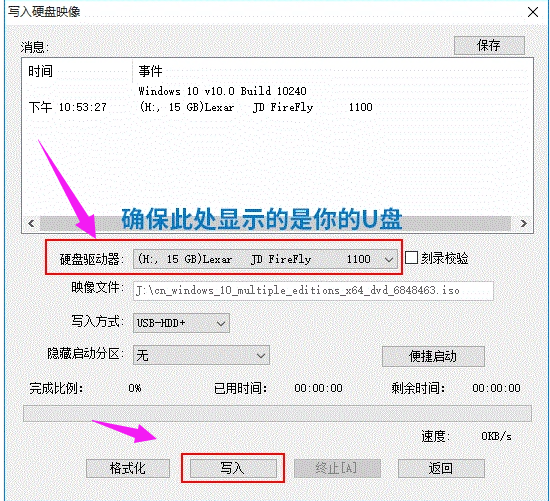
制作启动盘图-6
确认无误后点击“写入”按钮,然后选择“是”。
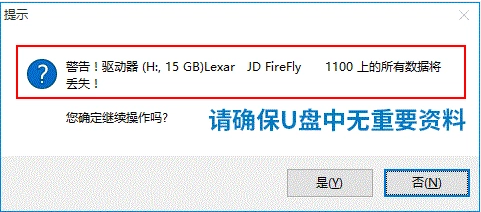
制作启动盘图-7
开始写入,接下就是耐心等待。
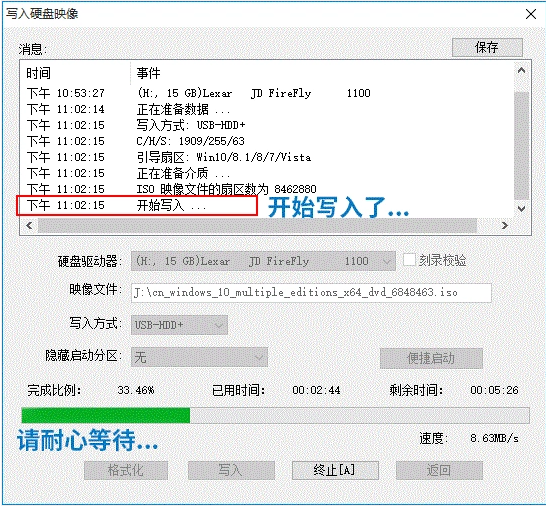
制作u盘图-8
大概写入个5、6分钟就完成了,显示“刻录成功”。
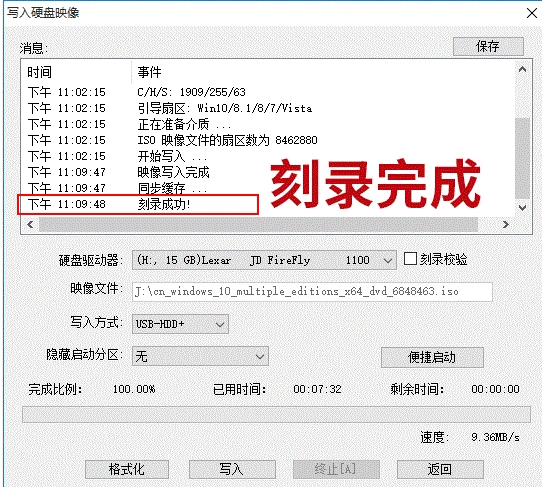
u盘图-9
制作完成了!
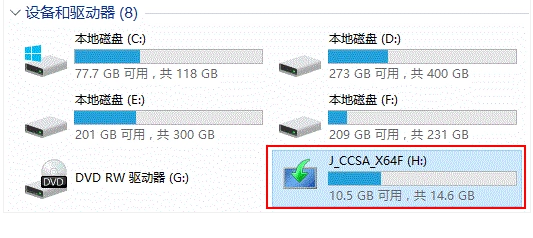
启动盘图-10
相关阅读
- 暂无推荐
《》由网友“”推荐。
转载请注明: