随着时代的进步,使用电脑的数量是越来越普及,电脑给用户带来方便得同时,也会给用户带来需要重装系统的操作故障,而很多的用户都会认为U盘装系统很难,其实并不会难,只要有U盘,自己就可以用U盘装系统,很多人还不懂自己怎么用U盘重装系统,为此,小编就整理了篇u盘安装win7系统的教程。
有使用过光盘安装系统的用户就知道,光盘装系统须要刻盘,大家很多都没有刻录机,并且还要使用空白光盘,浪费钱,所以这也是为什么光盘退出的原因了,现在一般还是使用U盘安装最方便,又简单,怎么操作?下面,小编就给大家带来了u盘安装win7系统的方法。
u盘安装系统方法
准备工作:
1、准备一个U盘,容量最好大于4G,然后下载U盘装机大师U盘启动盘制作工具,制作成U盘启动盘。
2、到网上下载GHOST WIN7系统
3、进入bios设置U盘启动
打开U盘,进入“GHO”文件夹。将下载好的GHOST WIN7 ISO/GHO镜像拷贝到此目录。
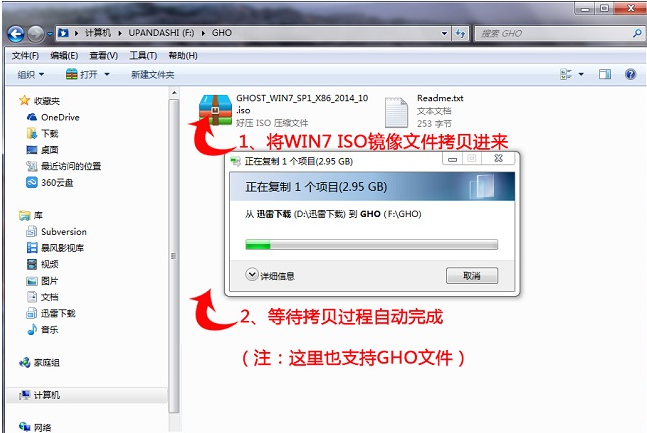
win7图-1
当电脑启动以后反复的按快捷键一般是F12,机型不一样快捷键有可能不一样,具体请看下面启动按键列表,之后窗口里面会有几个选择,我们要找到并按上下方向键"↑↓"选择到u盘,然后按回车键进入U盘装机大师主界面。
进入U盘装机大师启动菜单后,通过上下键选择“02.启动Windows_2003PE(老机器)”或者“03.启动Windows_8_x64PE(新机器)”选项,具体可根据自己的机器实际情况选择。这里因为我们实验的机器较老,所以选择“02.启动Windows_2003PE(老机器)”。选中后,按“回车键”进入PE系统。
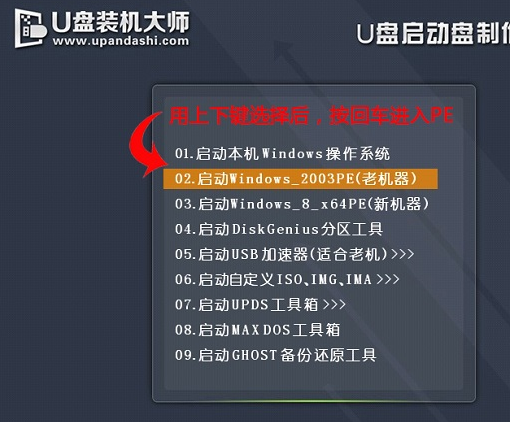
u盘安装图-2
PE启动后,自动加载U盘装机大师界面,等待几秒后,进入PE系统桌面。
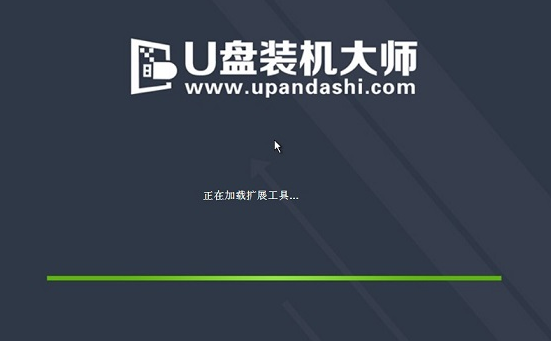
u盘图-3
进入PE桌面后,用鼠标双击“PE一键装系统”图标,将打开“映象大师”软件。
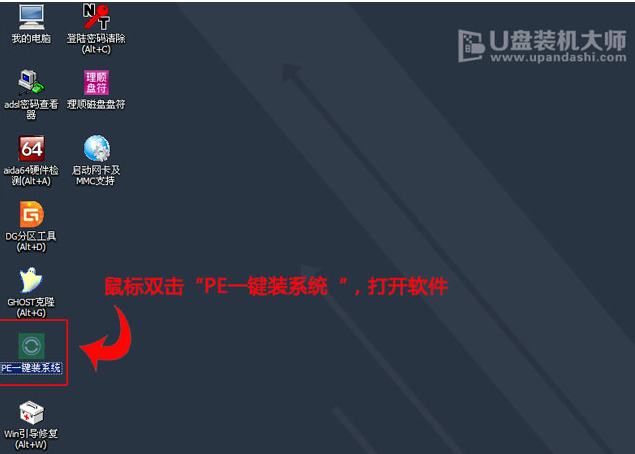
win7图-4
进入“映象大师”后,通过“打开”按钮选择我们拷贝进U盘启动盘的ISO文件。
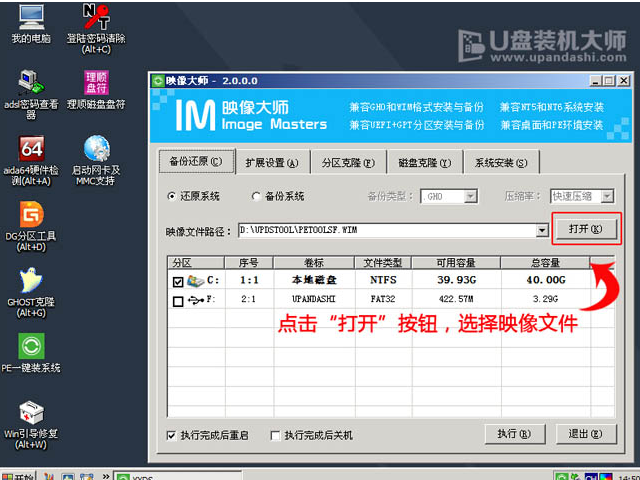
u盘图-5
在弹出窗口中,首先通过下拉列表选择U盘启动盘的GHO目录;然后选择刚才拷贝进去的WIN7系统镜像;确认文件名无误后,点击“打开”按钮。
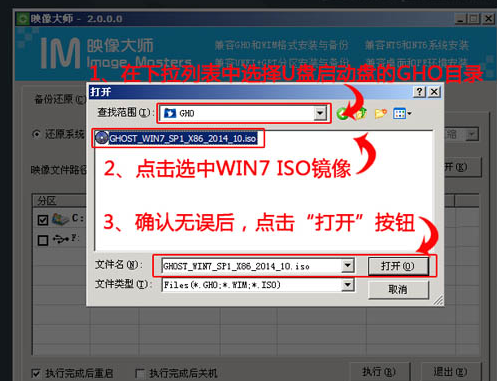
win7图-6
格式如果为GHO的请略过此步骤,在弹出的窗口界面中,鼠标单击选中WIN7.GHO文件。选中后,点击“确定”按钮。
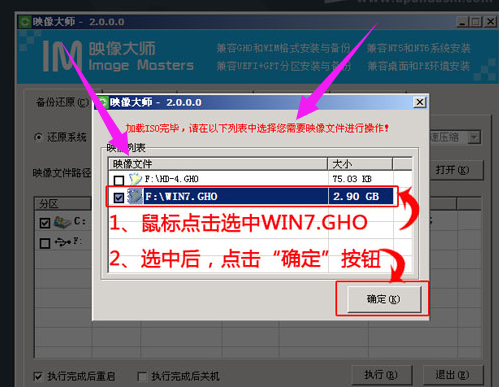
u盘图-7
选择要恢复的分区,一般默认是C:盘。
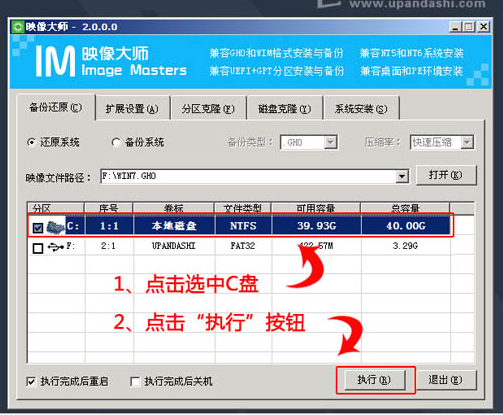
u盘图-8
开始恢复系统之前,软件会再次弹窗确认是否要继续操作,在确认无误后,点击“确定”按钮。
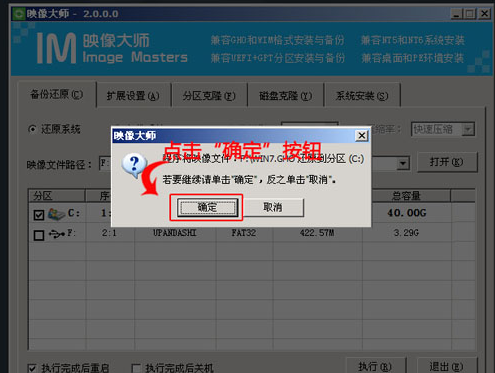
安装系统图-9
此时,会自动弹出Ghost系统还原界面。耐心等待Ghost还原自动安装WIN7系统。
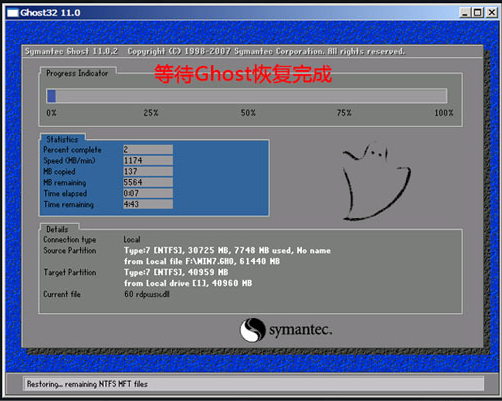
安装系统图-10
点击“立即重启”
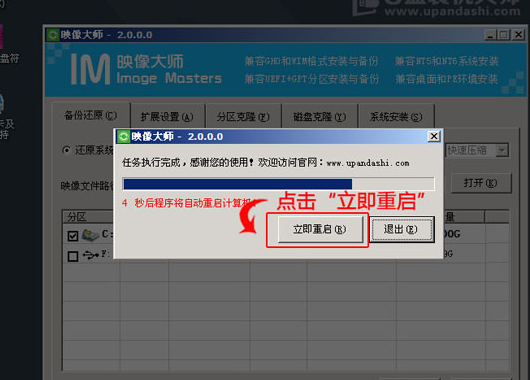
win7图-11
进入win7系统,安装完成

u盘安装图-12
相关阅读
- 暂无推荐
《》由网友“”推荐。
转载请注明: