我们知道如果要使用U盘时,将U盘插入电脑,电脑会实现识别跟显示盘符,不过,有用户会遇到有时连u盘都没有被电脑系统所识别,就是电脑没有显示盘符的情况。这该怎么解决呢?很多的用户不知道该怎么去解决,为此,小编就给大家整理了篇u盘不显示盘符的解决教程。
在使用U盘的过程中,用户会将文件复制到U盘中,然后再从另一台电脑打开,不过有不幸的用户在使用U盘的时候,发现u盘不显示盘符的情况,这是怎么回事呢?之前还能正常使用的,下面,小编就来跟大家分享u盘不显示盘符的解决方法了。
u盘不显示
右击“计算机”,选择“管理”。
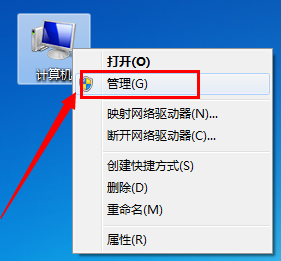
u盘不显示图-1
在打开的“计算机管理”窗口中,展开“存储”,点击“磁盘管理”项。
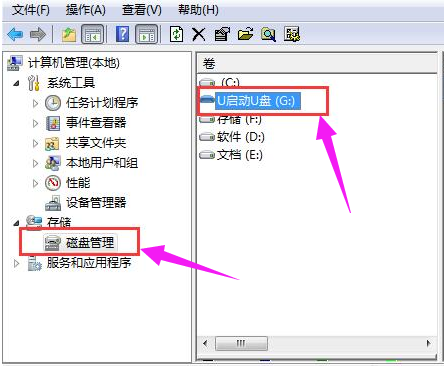
u盘图-2
右击无法正常显示的U盘盘符,选择“更改驱动器和路径”项。

盘符图-3
然后为当前U盘分配一个未占用的盘符
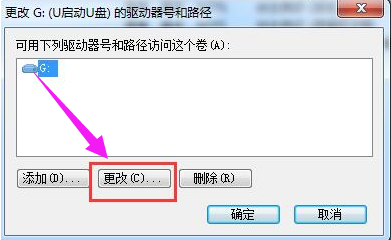
u盘图-4
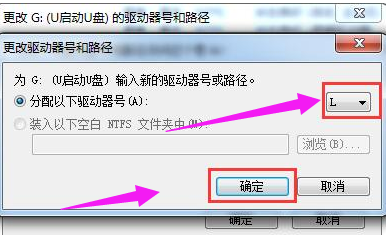
u盘不显示图-5
也可以通过修改注册表来让U盘盘符显示出来。
打开“运行”对话框,输入“regedit”进入注册表程序。
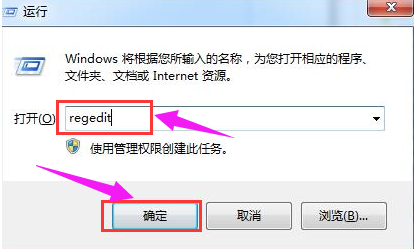
不显示盘符图-6
依次展开“HKEY_CURRENT_USER\Software\Microsoft\Windows\CurrentVersion\Policies\Explorer”,将“Nodrives”键值删除掉。
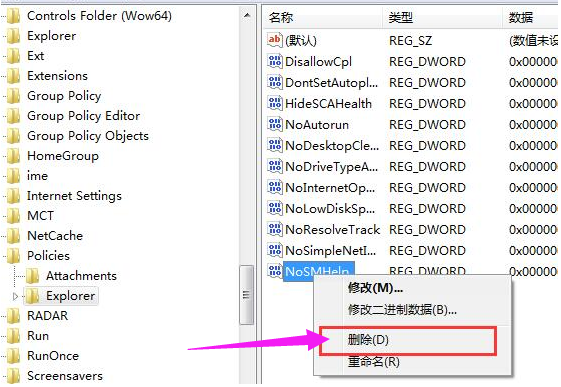
盘符图-7
方法二:
利用“USB监控软件”来让U盘盘符起死回生。需要的朋友可以直接在百度中搜索“大势至USB监控器”来获取下载地址。
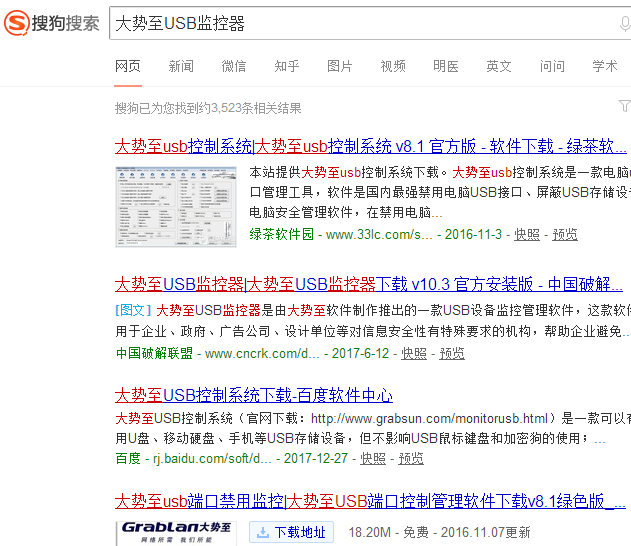
u盘图-8
运行该软件,勾选“禁用USB存储设备”项。
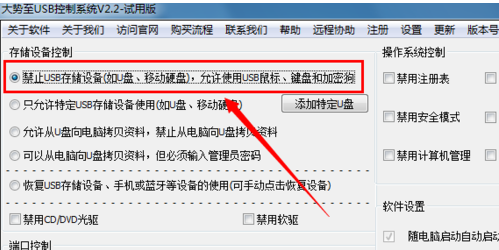
盘符图-9
再次勾选“启用USB存储设备”项,即可让U盘盘符得以显示。
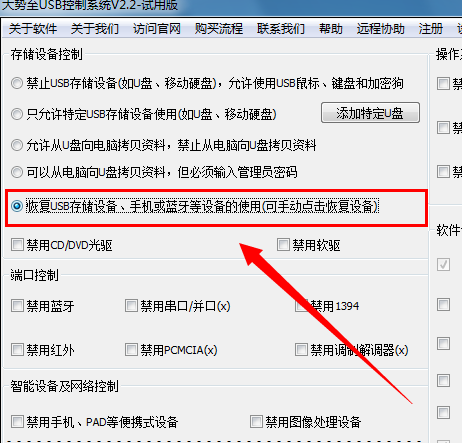
不显示盘符图-10
相关阅读
- 暂无推荐
《》由网友“”推荐。
转载请注明: