对电脑有经验的用户就知道,当USB接口充电不足不仅会导致USB接口,还会触发一些其他的故障,比如说造成笔记本电压损耗,影响通过USB连接电脑的设备。在确认电脑存在USB供电不足的问题后,又该如何应对呢?为此,小编就给大家准备了电脑usb供电不足解决的操作了。
相信不少电脑用户在操作电脑的过程中,都会使用usb设备,当usb设备接入到电脑的时候就会自动识别,可是有些用户可能会遇到无法识别的情况,那么可能是usb供电不足导致的,那么怎么办呢,下面,小编就将解决电脑usb供电不足的方法告诉大家了。
电脑usb供电不足怎么解决
在桌面上右击“计算机”选择“管理”并点击进入。
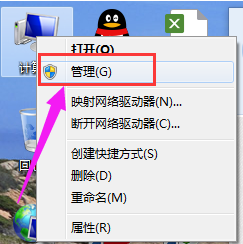
usb图-1
在“计算机管理”窗口的左侧找到“设备管理器”并点击进入
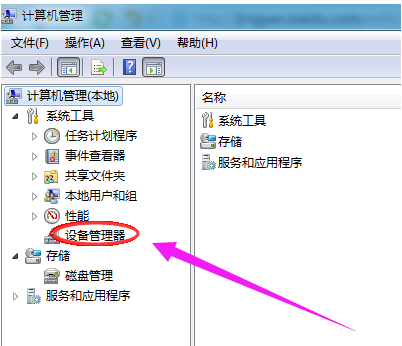
供电不足图-2
在“设备管理器”右侧找到“通用串行总线控制器”并双击打开。
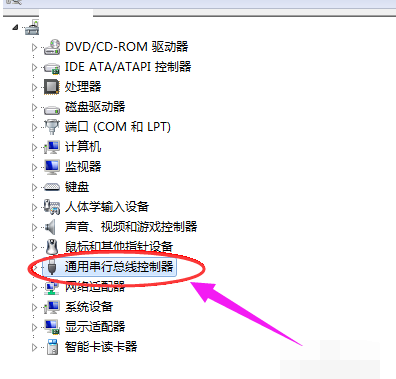
电脑供电图-3
在“通用串行总线控制器”中找到USB Root Hub这一项
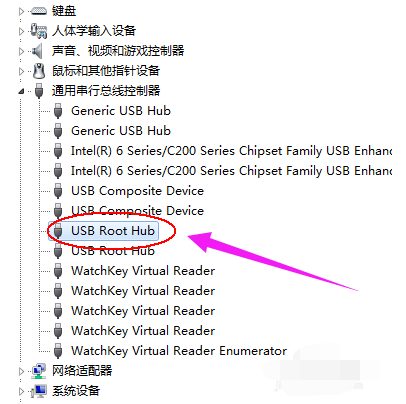
usb图-4
对“USB Root Hub”右击选择属性。
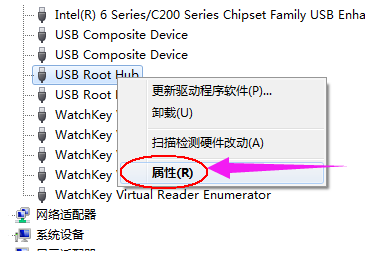
usb图-5
在“USB Root Hub”窗口下单击“电源管理”选项卡。
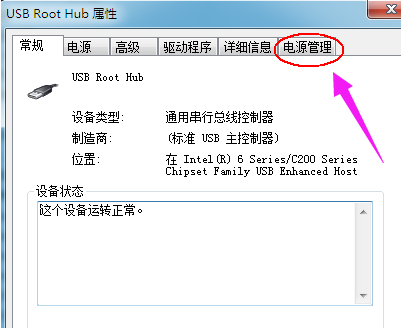
供电图-6
将“允许计算机关闭此设备以节约电源”前的对勾去除并点击“确定”退出
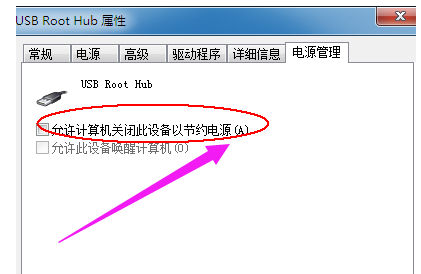
供电不足图-7
相关阅读
- 暂无推荐
《》由网友“”推荐。
转载请注明: