惠普作为国产的牌子应该支持,而且价格以及性能都还不错。使用的用户不会少了,不过既然要使用电脑,安装系统也是在所难免的,而现在安装系统的方法主要是使用u盘,U盘启动中最关键的一步是bios设置U盘启动的顺序,下面,小编就跟大家带来了惠普笔记本设置u盘启动的图文教程。
现在很多用户都习惯使用U盘来安装系统,但是如果要使用U盘来安装系统的话,就需要进入bios设置从U盘启动,那么惠普笔记本怎么设置从U盘启动呢?这是用户想要知道的,下面,小编就来教大家惠普笔记本设置u盘启动操作了。
惠普笔记本怎么设置u盘启动
开机的时候快速按下【ESC】键,进入笔记本的Menu界面中.
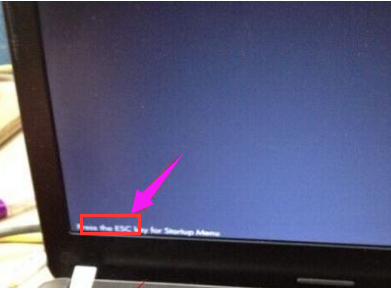
设置启动图-1
按F10进入【BIOS Setup】
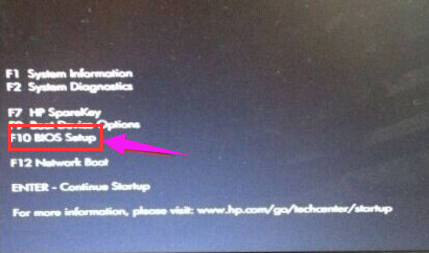
u盘启动图-2
进入BIOS Setup中使用鼠标点击【System Configuration】项下就可以看到 Boot Options,点击进入。

设置启动图-3
Boot Options 下把你要设置启动的U盘勾上保存就可以了。
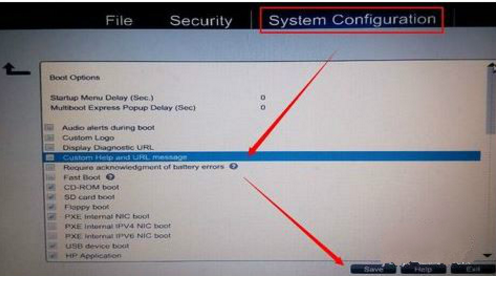
u盘图-4
或是是在主板Menu界面中按F9【 F9 boot device options】进入启动设备选择,选择USB设备做为启动就可以了。
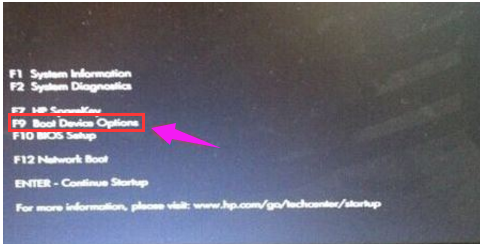
惠普笔记本图-5
保存退出以后,电脑会自动重启一下这时进入就是你的U盘启动的界面。
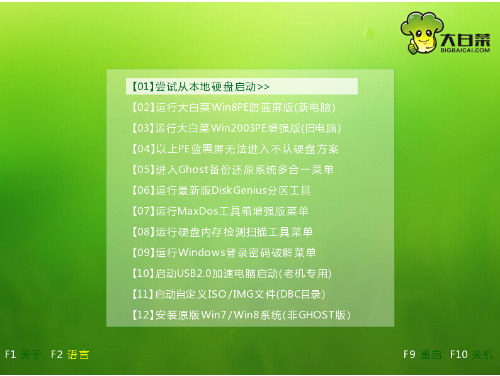
惠普笔记本图-6
相关阅读
- 暂无推荐
《》由网友“”推荐。
转载请注明: