华硕笔记本是全球消费型笔记本电脑的佼佼者,没有辜负用户们的期待,每次的惊艳出场,都会悬起一场购买热潮。但是都是新手居多,因此还是有不少不晓得给华硕笔记本安装系统的,为此,小编就给大家准备了华硕笔记本u盘重装系统的解说了。
一个简简单单华硕笔记本,稳定高效的娱乐体验,因似乎很多的用户都纷纷使用上华硕笔记本了。不过说来也怪了,即使使用的人很多,但是不知道怎么重装华硕笔记本有很多。下面,小编就给大家讲解华硕笔记本u盘重装系统的操作方法了。
华硕笔记本怎么用u盘重装系统
准备工作:
首先下载最新版的U盘装机大师U盘启动盘制作工具,
然后准备一个u盘,把其做成U盘启动盘。
上网下载需要的win7系统镜像文件,并放入到u盘中。
先用U盘启动盘制作工具把制作成功的U盘启动盘连接上电脑,然后开机重启电脑,发现开机logo画面的时候,迅速按下快捷键,进入启动项选择页面。
进入“启动项”窗口后,利用键盘上的上下键选择选中U盘启动,并按下回车键确定。
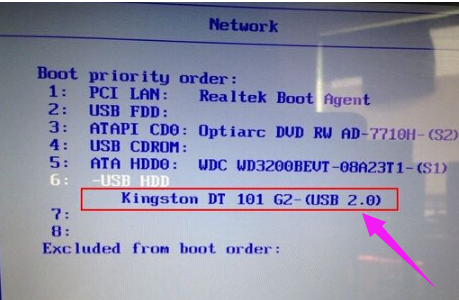
华硕图-1
到了装机大师主菜单界面,选择【03】启动Win8PE装机维护版(新机器),并按下回车键执行操作。
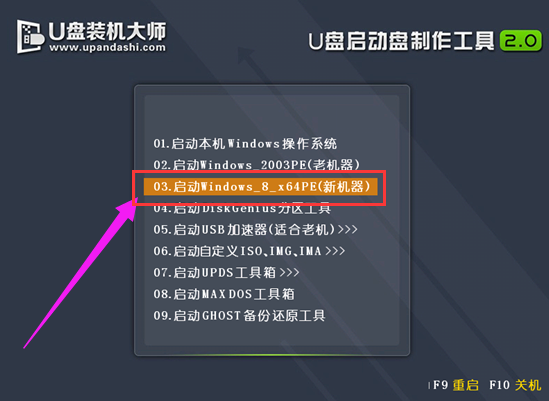
华硕笔记本图-2
接着就进入PE系统了,这个时候pe装机工具会自动打开并加载,我们只需要要单击选择c盘,再点击“执行”按钮就可以了。
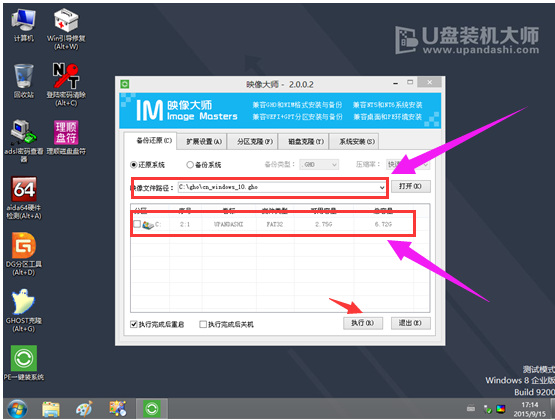
u盘图-3
期间弹出出的提示框,只需要点击“确定”按钮就可以了。
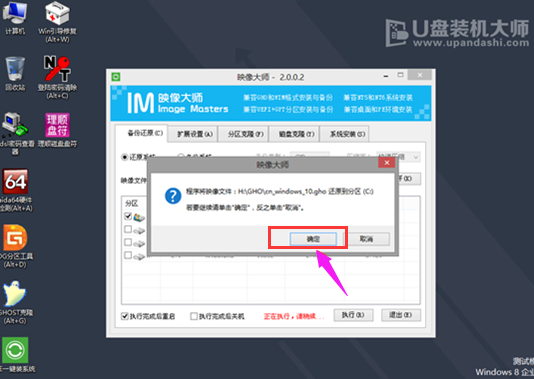
华硕笔记本图-4
最后,等待释放GHO安装程序,电脑便会自动重启电脑。
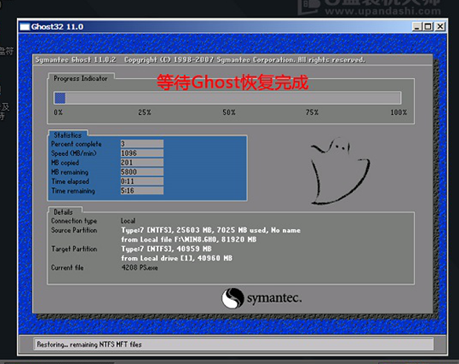
u盘图-5
电脑重启后,系统会自动完成后续的程序安装,
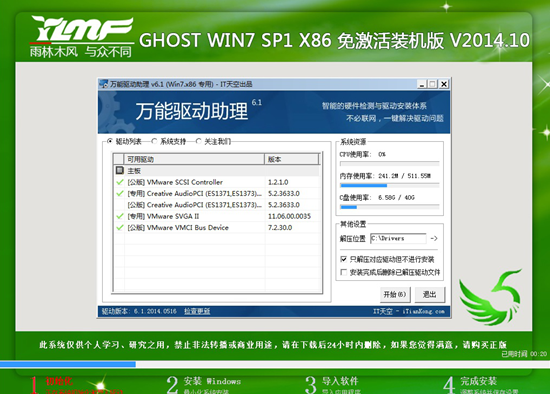
u盘图-6
直到看到桌面,系统就彻底安装成功了。
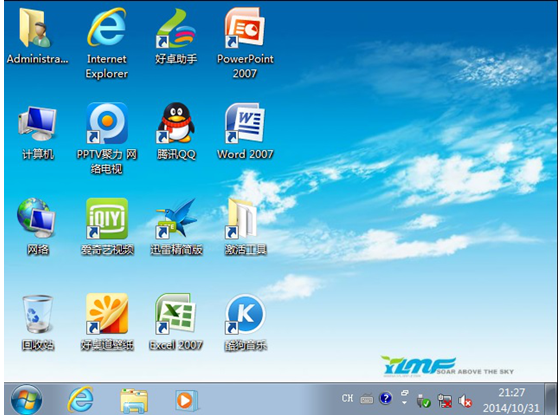
u盘图-7
相关阅读
- 暂无推荐
《》由网友“”推荐。
转载请注明: